If you don’t see the NVIDIA graphics card listed under Device Manager, you can tell the graphics card is incorrectly detected by Windows. The common error that you would encounter is fail to install NVIDIA Graphics driver. The problem can be caused by many reasons. Here you will learn the top methods to fix the problem. With these instructions, your problem should resolve. Method 1: Show Hidden Devices and Reinstall Graphics Driver This method is especially useful for fixing the problem caused by leftover drivers after replacing a video card.
There are no Nvidia web drivers available for macOs Mojave. I've been working with Adobe software and on the Mac since 1997. 'Webdriver will be released but I can't say when. Then they hit the wall when they find out that now Mojave uses metal 2 and not Metal 1. Log In/Create NVIDIA Account.
First of all, to change the read or unread status for a single message is easy. Outlook 2016 for mac is marking all messages as read. Just click on the message that you want to change, and then click on the Read/Unread icon in the ribbon at the top. It will toggle the status to read or unread as you choose.
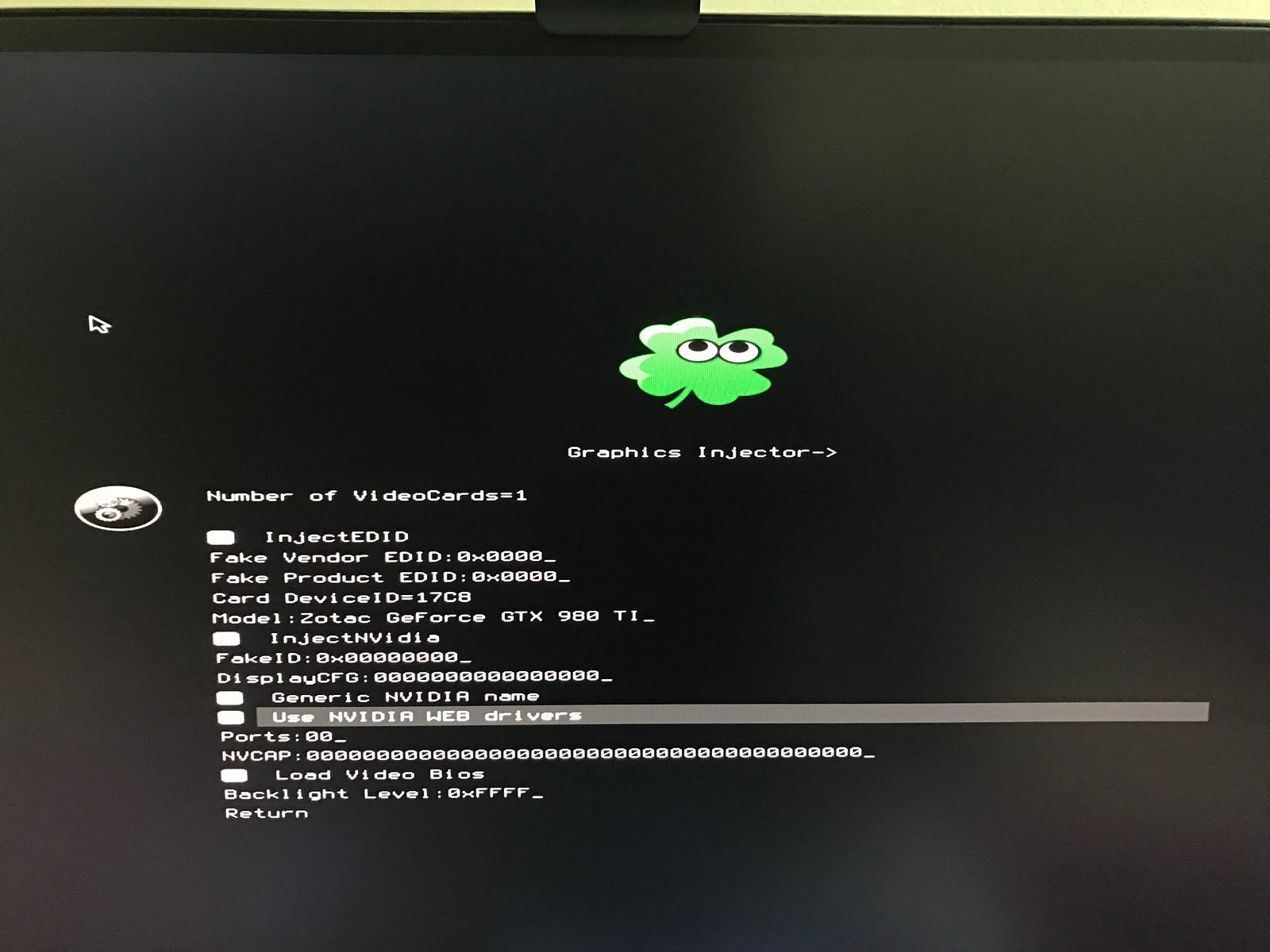
Follow these steps: 1. Open Command Prompt as administrator. If you are not sure how to open it, refer to the links below depending on the operating system that you are using: 2. In Command Prompt, type set devmgr_show_nonpresent_devices=1, and then press Enter. At the same Command Prompt, type start devmgmt.msc, and then press Enter.
This is to open Device Manager window. Once Device Manager windows opens, click the View menu and select Show hidden devices from the drop-down menu. After that, Any devices that are not connected to the computer will be shown, including the NVIDIA Graphics card.
Uninstall each instance of the NVIDIA card and unknown device (The unknown device will be listed under category Other devices. To uninstall the device, right-click on the device name and select Uninstall from the context menu. Following screen shot is for your reference.
Note: NVIDIA graphics card may not be shown as its own device name. It could be unknown device, video controllers, etc. If you are not sure how to identify it, just uninstall the device that has a yellow mark on it. After uninstall, restart your computer then Windows will reinstall the driver automatically. If the problem persists, it’s suggested that you update the driver to the latest version. If you don’t have time, patience or computer skills to update the driver manually, you can do it automatically with.
It’s a tool that detects, downloads and (if you go Pro) installs any driver updates your computer needs. To update your drivers with Driver Easy, just click the Scan Now button, then when it lists the drivers you need to update, click Update.
The correct drivers will be downloaded, and you can install them – either manually through Windows or all automatically with. Method 1 would work in most cases. If it doesn’t work for you, try the rest methods. Method 2: Restore BIOS to Default If you are advanced computer user, you may already know how to enter BIOS and restore it to default. If not, contact your PC manufacturer or technician who you could ask for assistance to help with this, as modifying BIOS settings incorrectly can cause serious problem. Method 3: Update BIOS You can go to the motherboard manufacturer’s website or PC manufacturer’s website to check for and download the latest BIOS version that you can update to. Contact your PC manufacturer or technician who you could ask for assistance to help with this, as updating BIOS incorrectly can cause serious problem.