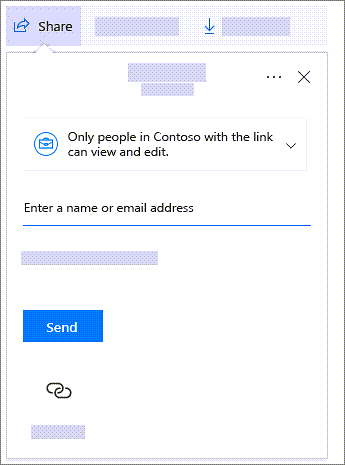If we need to merge cells, then we need to merge cells, and Word provides a way to do it. What's more, there is a shortcut key that opens the Split Cells dialog box. In Word versions before 2007, it was a single keystroke. Set hotkeys in excel.
How to Change File Permissions on Mac. This is the most user friendly way to view or adjust file permissions in Mac OS X, it works with anything found in the Finder file system, be it a file, binary, application, or a folder.
Noelle Oliveira says her Mac isn’t letting her save files from several different programs. She consistently receives the error (with various filenames and folder locations): “filename” couldn’t be moved because you don’t have permission to access “folder”. MacOS says she needs to change permissions on Desktop, but I’d wager most Mac users haven’t had to wrangle with this. Permissions are a Unix-level property attached to files (including apps) and folder that control the rights a given user or system agent has to read, write, execute, or act in other ways upon a file or folder.
In the old days, we had to muck about with permissions all the time. Disk Utility even had a Repair Disk Permissions options to fix system settings that might have gotten out of whack.
(It was removed in later releases of the app because it was no longer necessary.) In fact, honest to goodness, I can’t recall the last time I had to modify permissions on files created through Mac apps or by macOS. (I sometimes use Terminal and have to mess with file permissions behind the scenes for command-line apps.) IDG The Get Info window lets you fix permissions so you can read and write files and folders. If permissions are unfamiliar to you, it’s fortunately accessible—as Apple says in the dialog box—by selecting one then choosing File > Get Info. To modify multiple items, hold down Option and select File > Show Inspector.
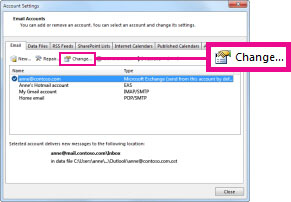
Because Apple provides no further instructions, this might leave many newer users at sea. (And, by the way, the Desktop folder referred is the one in the top level of your home directory.
Select Go > Home in the Finder, and you’ll see it there.) In the Sharing & Permissions area of either the Get Info or Multiple Item window, you should see your account in the Name column and (for regular documents) Read & Write under the Privilege column. For example, I show up as “glenn (Me)”, my Unix user name for my account, under Name. If you don’t see yourself, follow these steps: • Click the lock icon in the lower-right corner and enter your password (or that of an administrative account, if your user account isn’t set with admin privileges). • Click the + sign at lower left. • Select yourself from the Users & Groups list and click Select.
• In the Privilege column next to your name, choose Read & Write. • If it’s a folder and you want to make sure everything within the folder down to the lowest level also has the same access (typical for document), from the gear item, choose Apply to Enclosed Items and then confirm by clicking OK. If you do see yourself, but Read & Write isn’t selected: Follow steps 1, 4, and 5 above. Some readers have found this problem occurs even if the permissions are correct on the destination folder, however, and forum searches lead me to believe that can result from the wrong permissions on a hidden Autosave Information folder used by Apple’s apps for interim versions of documents you’re working on before you save them under a name in a different location, or between you explicitly choosing File > Save in apps that require that.
To fix the Autosave Information problem, follow these steps: • Open your user Library folder in the Finder by selecting Go > Go To Folder and entering ~/Library • Select the Autosave Information folder. • Choose File > Get Info. • Check the Sharing & Permissions section.
If your name doesn’t appear or it appears without the correct permissions, follow the steps above, making sure to use step 5, as you want all enclosed items to also be fixed. Ask Mac 911 We’ve compiled a list of the questions we get asked most frequently along with answers and links to columns: to see if your question is covered. If not, we’re always looking for new problems to solve!
Email yours to including screen captures as appropriate. Mac 911 can’t reply to—nor publish an answer to—every question, and we don’t provide direct troubleshooting advice.