Oct 14, 2014 - Perhaps you, at one time or another, have thought about how handy it would be to have a factory reset button in macOS—one similar to the. Remove all data - This option removes/resets all Docker data without a reset to factory defaults (which would cause you to lose settings). Uninstall - Choose this option to remove Docker for Mac.
Need to restore Mac to factory settings? Then read on — our guide will help you learn the steps to factory reset MacBook Pro or any other Mac computer just as of it was new. Note: This guide is relevant to Mac Pro, iMac, MacBook, MacBook Pro, and MacBook Air. How to wipe MacBook Pro without losing data When you reset Mac, all the information you have on your hard drive is wiped off.
That’s why you need to create a backup to save your important files and data. This is like cloning your hard drive and keeping it for some time.
You can manually back up all your files and apps by copying everything to an external drive or iCloud. However, the faster and more secure way to back up your Mac is Time Machine — the Mac’s built-in software. It allows to recover individual files and restore your whole hard drive in the event of a catastrophe. However, before you use Time Machine, make sure to clean up your Mac. You don’t want to back up all the junk it contains, do you? Plus, a backup will go faster and more smoothly if your Mac is not cluttered. For a quick cleanup, you can use a utility like.
It will help you remove large and old files, useless apps, caches, and system junk in two clicks. Here's how to clean GBs of junk in under 5 minutes: • Download CleanMyMac and launch it (you can do that ). • Click Scan. Once you’ve cleaned up your Mac, enable Time Machine backups: • Go to the Apple menu in the top left corner of your screen and choose System Preferences. • Select Time Machine. • Click the Select Backup Disk button.
• Choose the disk you’d like to use as a Time Machine backup, then click Use Disk. • Check the Back Up Automatically box in order to back up your Mac to the chosen disk automatically. Note that your first backup may take a long time, depending on how many files you have. But don’t skip this step — the backup will allow you to restore all your data should somethings goes wrong when you factory reset Mac. The ultimate checklist before you reset MacBook Pro Once your files are backed up, next be sure to disable any services that are associated with your system, including iTunes, iCloud, and iMessage, and deactivate programs on your Mac.
Just take your time to sign out of everything to avoid those “after the sale” calls from a new user. Deauthorize iTunes Did you know, you can authorize up to 5 computers, which means that you can play your content just on 5 different Macs? That’s why you need to make sure your computer is not linked to your iTunes account when it gets a new owner. Don’t save this step for later. Here’s how to sign out of iTunes: • Open iTunes on your Mac.
• Click Account in the menu bar. • Choose Authorizations > Deauthorize This Computer.
Azure does not provide mobileconfig file for native Azure certificate authentication. Mac (OS X) You have to manually configure the native IKEv2 VPN client on every Mac that will connect to Azure. Vpn client configuration for mac.
• Provide your Apple ID and password. • Click Deauthorize. Turn off FileVault FileVault plays an important role on your Mac. It encrypts the data on your hard drive to prevent the unauthorized access to the information on your startup disk. However, since you’re going to restore MacBook to factory settings and wipe all the files, it’s better to turn off FileVault. Follow the instructions: • Go to the Apple menu > System Preferences.
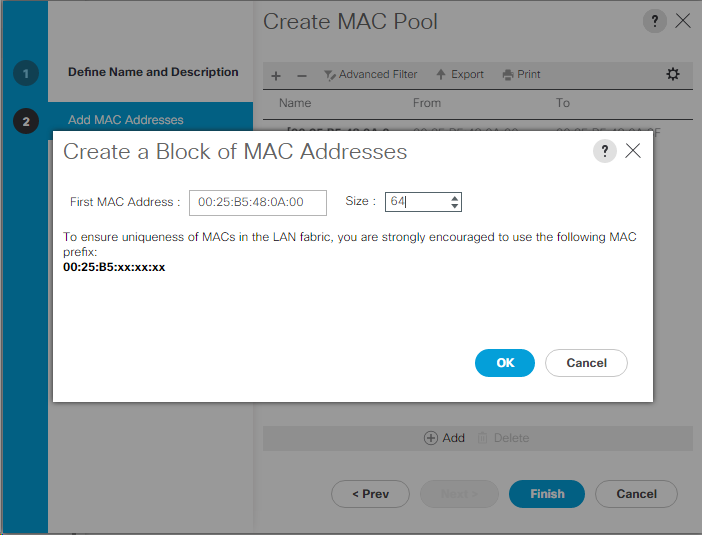
• Choose Security & Privacy, then click FileVault. • Click the lock icon to unlock it.
• Enter the administrator name and password. • Choose Turn Off FileVault.
Disable iCloud Sign out of iCloud to make sure that any remnants of the cloud data, such as bookmarks, notes, reminders, etc., are not visible to a new user. Follow these steps to turn off iCloud: • Choose Apple menu > System Preferences.
• Select iCloud. • Click Sign Out. • Confirm that you want to remove data from your Mac.
Sign out of iMessage Before you restore Mac to factory settings, be sure to sign out of iMessage. Here’s how to do that: • Open up Messages. • Click Messages in the Menu bar in the top left corner of your screen. • From the drop-down menu, choose Preferences.
• Select your iMessage account. • Click on the Sign Out button. As simple as that! Erase Touch Bar Data To ensure that all information is cleared from the Touch Bar, you need to erase its data. Follow these steps: • Hold down the Command+R keys after pressing the power button to turn on your Mac or right after your Mac begins to restart. • Choose Utilities > Terminal from the macOS Utilities window.
