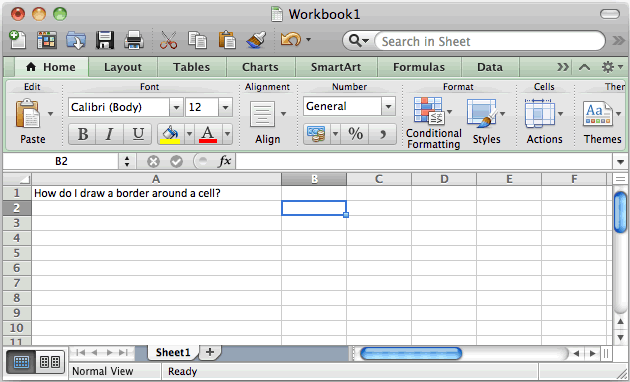How to change whatsapp notification sound on desktop for mac. Right-click anywhere in your selected cell or cells and click 'Format Cells' from the drop-down menu that appears. Excel displays the Format Cells dialog box. Click the 'Font' tab on the Format Cells dialog box. Click the 'Underline' pull-down menu and select either 'Double' or 'Double Accounting.'
Introduction Whether you wish to be more efficient on your computer by making effective use of keyboard shortcuts, or if you are creating Dragon step-by-step or advanced scripting commands, understanding Windows’ accelerator keys (aka underline keyboard shortcuts) and access keys is exceptionally useful. You may have wondered at the reason behind the underlined letters of a program’s menu items and dialogue box options.
You may have further wondered why sometimes these underlined letters are visible, and other times not. And finally you may have even wondered why some applications provide underlined letters, and others do not.
These underlined letters in menus and dialog box options correspond with the keyboard keys you must press in conjunction with the key (one of the modifier keys, similar to the and keys) in order to emulate mouse clicking of the same menu item or dialog box option. For instance, on the file menu item of Microsoft Outlook, the letter “F” is underlined. In order to drop this menu down, click the word “ File” with the mouse, or use the keyboard and press the combination of. This simulates the same results. If you are using a computer by hand, and your hands are already on the keyboard, you might as well use the keyboard shortcut to drop the menu down rather than reaching for the mouse, moving the mouse pointer over the word “ File“, and then left clicking the mouse. If you are creating Dragon commands, it is useful to know what the keyboard shortcut is in order to simulate the pressing of this menu item. Menus, Submenus and Dialog Box Options The combination is only required for main menu items and dialog box options.
Submenus only require you to press the actual keyboard key. In the example screenshot below of a MS Outlook menu and expanded submenu, press to simulate clicking the Tools menu. Press to simulate clicking Send/Receive. In the example screenshot below of MS Word’s Paragraph dialog box options, press to click the Line spacing drop down menu. Likewise, press to click the Mirror indents checkbox.
MS Word’s Menu MS Word 2007/2010’s Menu is atypical in that at a glance, underlined letters are not visible, leading you to believe that MS Word does not respond to pressing. This is not the case at all, but it is unusual. Press the key alone and boxed letters and numbers will appear next to coinciding menu items. In the screenshot below, pressing the key will reveal the following main menu shortcuts. Press the key to reveal the Home menu’s submenu, or the key to reveal the Insert menu’s submenu. As outlined above with submenus, press individual keys to click their corresponding submenu item.
Press to click the number submenu. Press (these two letters must be pressed in rapid succession (Dragon will have no problems with this if you are creating a custom command to press two keyboard keys successively) to click the main font dialog box. To recap, in MS Word 2007/2010, press the to activate the main menu items, followed by the desired letter or number to simulate clicking that main menu item. This will in turn provide you with submenu letters and numbers, with which you need only press the corresponding letter or number key(s). How to Activate Most computer setups are default with Windows’ accelerator keyboard shortcuts and access keys active/visible.
Be aware that pressing the key in a window will provide you with the underlined letters whether or not this feature is active. As with MS Word 2007/2010, you need only press the desired corresponding main menu letter or number to enter that main menu item’s submenu. Press the key a second time to deactivate the revealed letters and numbers of the main menu items. If the accelerator keyboard shortcuts are not typically visible, follow these pathways to enter the dialog box to activate the option. Windows 7 / Vista Go to Start> Control Panel> All Control Panel Items> Ease of Access Center> Make the keyboard easier to use Check Underline keyboard shortcuts and access keys or press. [click image for larger view] Windows XP Go to Start> Control Panel> Display Settings> Appearance> Effects Check Hide underlined letters for keyboard navigation until I press the Alt key option No Underlined Letters Some programs do not provide you with functionality. This, I’m afraid, is just exceptionally poor programming and I will spare you my litany of condemnation where bad programmers are concerned.