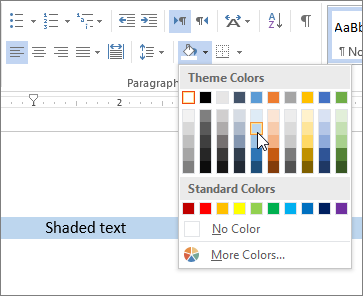All Microsoft Word documents contain styles – even if you haven’t applied one. New blank Word documents are based on the Normal template, and text that you type uses the Normal style. One way of seeing what styles are in your document is to expose the Style Area Pane in the Draft and Outline views. In Word 2010, go to the File tab, click Options, and click Advanced. Under Display, set the width of the Style area pane width in Draft and Outline views to 1 inch or so. Now when you go to Draft or Outline view, you’ll see the style for each paragraph shown in the column to the left of your text. To remove the Style area pane, grab the vertical black line with your cursor and drag it to the left.
If all the paragraphs in your document show as the Normal style, your Word doc and your work flow may not be all it can be. Watch this video for a quick overview on how to apply styles in Word 2010. Get started with Office 365 It’s the Office you know, plus tools to help you work better together, so you can get more done—anytime, anywhere. Sign up for updates Sign up now Microsoft may use my email to provide special Microsoft offers and information.

: 100+ New Advanced Tools for Outlook.: Enable Tabbed Editing and Browsing in Office, Just Like Chrome, Firefox, IE 8/9/10.: Bring Old Menus and Toolbars Back to Office 2007, 2010, 2013, 2016 and 2019. Temporally show hide formatting marks or characters in Outlook You can temporally hide formatting marks as follows. Go to Format Text tab in the new email dialog, and then click on the Show/Hide button in the Paragraph group. See screenshot: 2. After clicking the Show/Hide button, all formatting marks are disappeared from the email body. If you want to show all formatting marks, please click the Show/Hide button again.
The Show/Hide button won’t work if the following formatting marks boxes are checked. See screenshot: Permanently turn off formatting marks or characters in Outlook If you want to permanently turn off all the formatting marks, you can do it as follows. In the new composing message window, click File > Options. See screenshot: 2. In the Outlook Options dialog, click Mail in the left section, and then click Editor Options under Compose messages in the right section. When the Editor Options dialog pops up, click Display in the left section.
• Type the administrator password for your user account, then press Return. • Type this command, then press Return: sudo firmwarepasswd -setmode command -allow-oroms To undo this command, enter sudo firmwarepasswd -setmode command. Mac usb boot stick.
In the right section and under Always show these formatting marks on the screen, uncheck all boxes, and then click OK twice to finish the whole setting. Now when you open the new email composing dialog, the formatting marks won’t appear anymore. I got as far as 'Editor Options.' There is no 'Display,' to click on in the left section.
I read through whatever showed up on the screen. Nothing I looked through what was applicable to what I needed! Also, extendoffice.com needs to remove information boxes to the right that gets in the way of reading instructions. G, f, Tweet, Print and + are in the way on the left side of the page unless we want to continue to use the scroll up and down arrow to the right which takes us away from focusing on what we are reading. Mysql for os x download. Sooo, I guess, even if I was able to get to the rest of their instructions, I would have been stuck in the same place the both of you complained about. Monica, Alain, are we stupid, or are the instructions not accurate!
You can use the Mini toolbar to format text. You can also turn off the Mini toolbar.