I found how I can save a single contact as a vCard, but is it also possible to export my entire Contacts folder in the vCard format rather than msg-files, txt-files or csv-files? Can I also save them all within a single multi-contact vCard file which I can for instance import on my iPad? Outlook doesn’t have an export option to directly export all your contacts as vCard files or a single multi-contact vCard file, but with a little bit of extra effort you still can achieve this without any 3rd party tools.
For more information, see Export contact information. Using Contacts on a Mac: Click All Contacts at the top of the Groups list, select all the contacts in the group, then choose File > Export > Export vCard. To include groups in the archive file, choose File > Export > Contacts Archive. Contacts creates a single vCard containing all your contacts.
Multiple vcf-files: Forwards as vCard Outlook has the option to forward contact information as a vCard. This options still works when you select multiple Contacts. • Select your Contacts folder.• Select the contacts which you want to export as vCards.• Forward the items: • Outlook 2007 and previous Actions-> Send Full Contact-> In Internet Format (vCard)• Outlook 2010, Outlook 2013 and Outlook 2016 tab Home-> Forward Contact-> As a Business Card • A new message will pop-up with all your selected contacts added as vCard attachments. Depending on how many contacts you selected, this process could take a while.• Right click in the Attached area and choose: Select All• Drag & drop the selected items out of Outlook and into an Explorer folder.
Download vlc 3 for mac mac. As an alternative, you could also use CTRL+C in Outlook and CTRL+V in Explorer or use the right click menu to choose the Copy and Paste commands. Single multi-contact vcf-file: Gmail Contacts detour If you only need to convert your contact once into a multi-contact vcf-file, you can also take a little detour via Gmail. • In Outlook, export your contacts to a csv-file.
VCard, Virtual Business Cards is a file that acts as an electronic business card, which can be used to share the information with other recipients. VCard can be easily attached to your signature on your Outlook mail, that allow others (with whom you communicate) to see your name, business, position and even the contact information. If you want to share your contact information and company details then these business cards are very helpful they can even be sent via e-mail in Outlook. Here in this page we will see how to Send, Receive and create your Virtual Business Card. 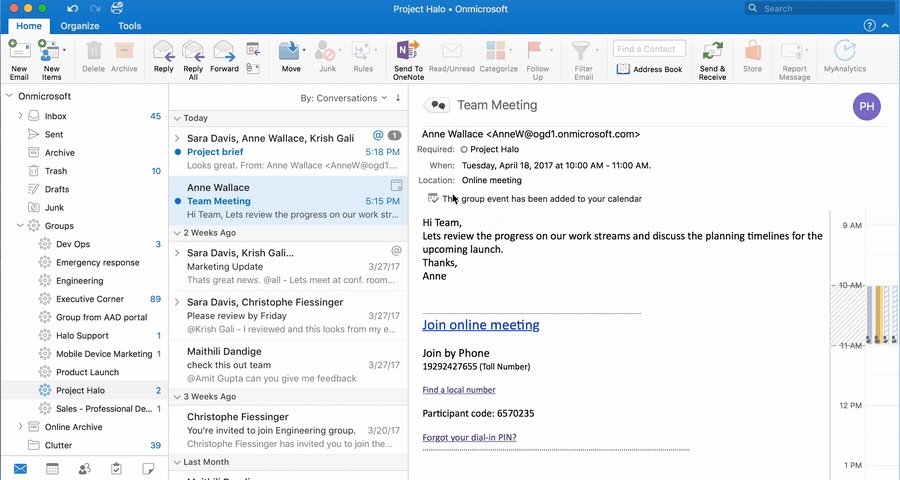 It’s just a few steps procedure but is worthwhile when you use your email to conduct business. Create vCards: The below explained steps help you to create a vCard: • Go to “ Contacts” folder on your Outlook and then click “ New” to create the new contact.
It’s just a few steps procedure but is worthwhile when you use your email to conduct business. Create vCards: The below explained steps help you to create a vCard: • Go to “ Contacts” folder on your Outlook and then click “ New” to create the new contact.
This will open up a dialog box in which you can enter the information about you like Full Name, Company, Job Title, Phone Numbers and Addresses. NOTE: If you want to create vCard for the existing contact then select that contact) • Save and Close the dialog • In the File menu just click on “ Save File As” and click on “VCARD Files (*. Vcf) • In the Save In box, just choose the folder where you want to save the vCard file, and hit Save This will create a vCard for the specific contact. Distribute or Send vCard You can send and distribute a vCard file just as any other computer file. For this just follow the below explained steps: • First open a new message and address it to the recipient as done while sending a mail • Go to the Insert menu and click File option • Now, from the list just select a vCard (.
