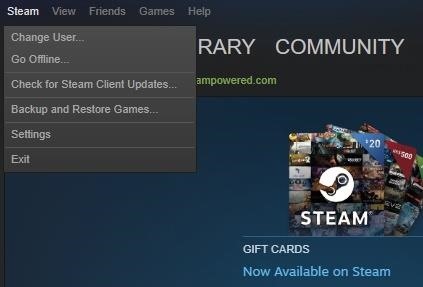Changing the language of the Steam client The Steam language setting determines which language the Steam client application displays, as well as the language which games are presented in. (Third-party titles may have their own language settings - these settings will generally be independent of the Steam language setting) • Log into your Steam account • Click on ' Steam' in the top menu bar (this is in the very upper left of Steam on Windows, or in the menu bar above Steam on OSX) • Go to the Settings option ('Preferences on' OSX) • Go to the Interface tab • Select the language you wish to use from the drop-down menu • Click OK and then select the option to Restart Steam • Once Steam restarts, you will be able to use Steam and Valve games in the language which you selected.
While playing a game on Steam, you can display the FPS (frames per second) counter. This article will show you how to do so. Show In-Game FPS Counter in Steam To display the FPS (frame per seconds) counter when playing games on Steam, click Steam Menu > Settings: Go to the In-Game section, and click In-Game FPS counter. While there, select. Sep 26, 2012 How to change your steam settings. How to change your steam settings. Skip navigation Sign in. This video is unavailable. Watch Queue Queue. Watch Queue Queue.
• If you have games installed that support the language you have selected, files for that language may need to be downloaded before you can play. Changing the language of individual games The language of many games can be changed independently from the Steam client language. • Log into your Steam account • Right click on a game from the Steam game library and choose Properties. • Go to the Language tab • Select the language you wish to use from the drop-down menu • Click OK • If the game supports the language you have selected, files for that language may need to be downloaded before you can play. If you are experiencing problems enabling a language, make sure your desired language is selected in both locations.
Note: Some languages may not be available for the game you wish to play. Check the Steam store page for the game to see which languages are offered.
Why Do I Want to Do This? By default, when you launch the Steam client you have full access to everything: the Steam store, the complete game library of the current user, the Steam Community (online discussions), the profile of the current user, and all the settings. Just take a look at the screenshot above: not only are there a bunch of kid-inappropriate games we certainly wouldn’t want our kids playing, but they can also (with just a few clicks) open the store and purchase things, hop into the Steam Community and talk with anyone, or otherwise mess around with settings and our content. It’s a less than ideal situation if you want to let your kids play the kid-friendly games in your Steam library.
This less than ideal situation is, however, thankfully mended by the release of the Steam Family Options. Although the most obvious use of Steam Family Options is to lock down an adult’s account so that only the kid-friendly content is accessible, we’d like to point out that it’s also very useful for locking down Steam accounts that belong to children. Let’s say you set up a Steam account for your child so that you two can play multiplayer Steam games together. Even though there’s no objectionable game content in your child’s Steam account, it’s still nice to be able to lock down the account so that they can’t access the Steam store or find themselves chatting with random people via the Steam communities and chat. We’ve had the opportunity to beta-test Family Options and have been quite pleased with it.
Let’s take a tour of the setup process to show off how easy it is to lock down your Steam account. Turning Family Options On Launch your Steam client. If you haven’t launched it in the last week or so, you’ll have a client update waiting (which will enable the new options). Note: Although we’re using the Steam client for this tutorial (because it allows you to immediately test your changes and see the results), you can in fact log into your and, using the Family Options (found in the lower right hand column) make the same changes. Once it has finished loading, navigate via the menu bar to Steam – >Settings. Within the Settings menu, select Family. At the top of the screen you’ll see Family Options, as seen in the screenshot above. Free bluetooth keyboard app for my mac computer. Click Manage Family Options.