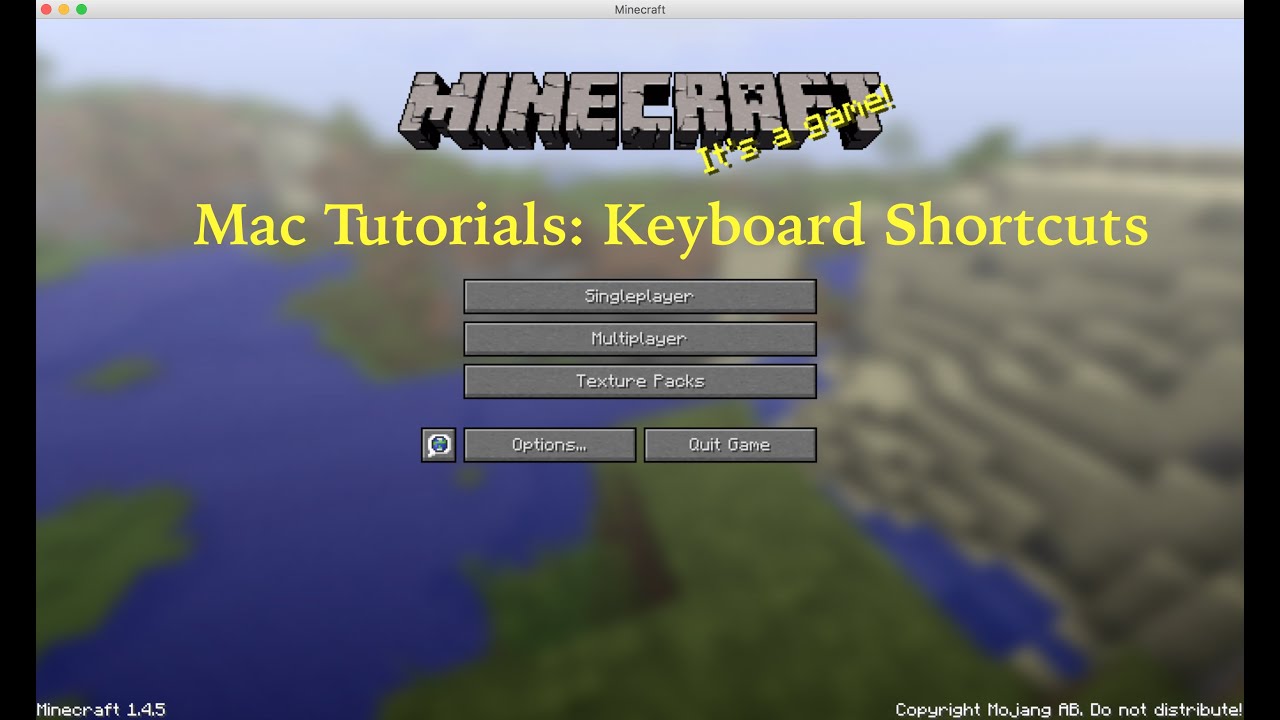Dec 13, 2017 - If you prefer the top row of keys to always behave as standard function keys without holding the Fn key: Choose System Preferences from the Apple menu. Click Keyboard. Click the Keyboard tab if it's not already highlighted. Select 'Use all F1, F2, etc. Keys as standard function keys'. To expand on @Robert's solution (which in turn expands on @houbysoft's solution), to get and to execute application-specific functions (such as using to open the developer tools in Chrome), you'll need to: Execute @houbysoft's solution. 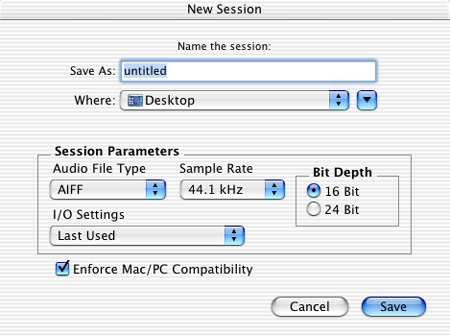 Open System Preferences. Go to Keyboard. Go to Shortcuts. Click on Mission Control.
Open System Preferences. Go to Keyboard. Go to Shortcuts. Click on Mission Control.
The on the replaces the traditional row of function keys on the keyboard. To access the function keys temporarily, simply press the fn key, which is the bottom leftmost key on the keyboard. You can then tap F1 - F12 as needed. Additionally, if you installed Windows on your Mac using Boot Camp, the Touch Bar will while you are in Windows. You can also manually specify which apps you want to display the function keys by default while you are using them. How to make the function keys the default display for specific apps on the Touch Bar You can open the Keyboard section by searching in. Or, manually open it via System Preferences.
Note: Some apps may not support this feature. It's up to developers. • Click on the Apple menu logo in the upper left corner of the screen. • Click on System Preferences. • Click on Keyboard.
• Click the Shortcuts tab. • Select Function Keys from the sidebar. • Click the Add (+) button. • Select an app that you want to display the function keys on the Touch Bar as a default.
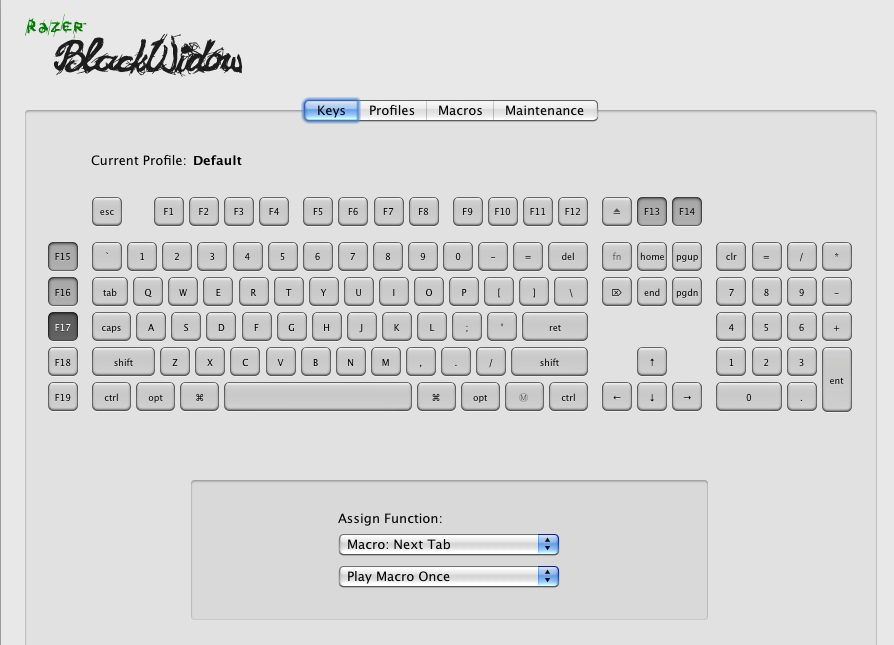
Now, whenever you are using an app on the list, the default display on the Touch Bar will be the function keys.