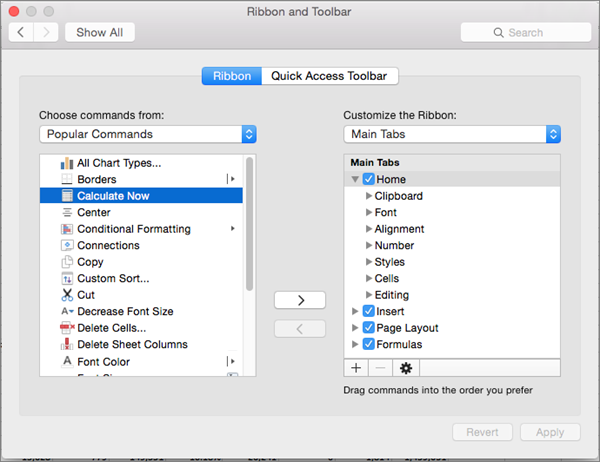Jan 6, 2014 - How to cut-out and crop images in PowerPoint to whatever shape you need - ideal if you need to cut out. To crop an image to a simple shape (a circle, a triangle, arrow etc.). Is this the perfect excuse to use his Mac more? To add even more visual flair, you can also crop an image to make it automatically fit inside your shape. Here’s how to do it. In Microsoft PowerPoint, add a shape by going to Insert > Shape. Make sure you’re on the shape format tab. Click on the Format pane icon. Select Shape options > Paint can > Fill > select Picture or texture fill.
Do any of the following: • Drag an image from your computer or a webpage to a or anywhere else on the slide or the workspace around it. (For more information about expanding your workspace, see.) • Click in the bottom-right corner of a media placeholder, then select an image from a photo library. • Click in the, choose Photos, then drag an image from a photo library to the slide or to a media placeholder. To search for an image, click the magnifying glass in the upper-right corner of the media window. • Select the image you want to replace, then in the Format, click the Image tab. Click Replace, then choose an image. The new image retains the dimensions of the original.
If you can’t replace an image on a slide, the image may be or grouped. With an image gallery, you can view a collection of photos in one place on a slide, so only one shows at a time.
When you play your presentation, you can cycle through the images before moving to the next slide. A visual effect plays during the transition from one image to the next. • Click in the toolbar, then choose Image Gallery. • Drag the image gallery to reposition it on the slide, and drag any selection handle to resize it.
• To add images, drag them from your computer to the image gallery. • To customize the image gallery, make sure it’s still selected, then do any of the following: • Adjust the position or zoom level of an image: Double-click the image on the slide, then drag it to move it in the frame. Drag the slider to zoom.
• Reorder images: In the Format, click the Gallery tab, then drag image thumbnails to reorder them. Webcam software for mac. • Add an image caption: Double-click the text box below the image on the slide, then enter your text. To use the same caption for all images, in the Format sidebar, click the Gallery tab, then select “Same caption for all images.” Double-click the text box below any image and enter your text.
To turn off captions, deselect Caption. • Change the transition between images: To change the visual effect that plays between images in your presentation, in the Animate sidebar, click the Action tab, then click Change. • Add an image description that can be used by assistive technology (for example, VoiceOver): Click the Gallery tab in the Format sidebar, then click an image thumbnail. Enter your text in the Image Description text box.