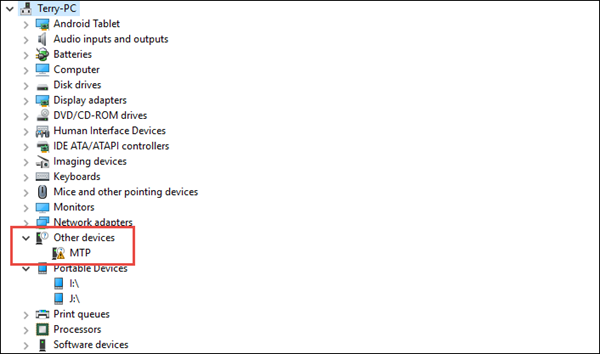Flash Drive is a typically removable, rewritable data storage device that includes with an integrated USB interface. USB flash drive is also known as pen drive, thumb drive, jump drive, etc. USB flash drives are a lot used for storage, data backup and to transfer of computer files. As compared with another device like floppy disks or CDs, flash drives are faster, smaller, more durable, and have more storage capacity. Flash drives can be written or rewritten to an approximately unlimited number of times, similar to hard drive. Flash drives connect to Windows PC, Mac and other devices by means of a built-in USB Type-A Plug. To use a flash drive, you need to insert the drive into a free USB port on the Mac or Windows PC.
How to put Pictures on Flash drive from Mac • Insert your flash drive into your Mac. USB ports are on the sides of Mac’s casing or behind the monitor. If your flash drive doesn’t fit into your Mac’s USB port, turn it over. Unfortunately, some Macs do not have USB ports.
We are going to show you how you can easily and with no hassle sync data on your Mac with any MTP device you have. With SyncMate Expert you will be able.
• Open ‘Finder’ this is usually at the bottom of the screen. You can directly open flash drive as soon as you Insert it into your Mac. • Click on the flash drive’s name. It will be on the left-bottom side of the Finder window. If you have opened it directly, then skip this step.
• Open ‘Photos’ from your Dock, or open the folder from which you want to copy the data into your flash drive. • ‘Click & drag’ or ‘Copy & paste’ a photo into the flash drive window. To select multiple photos, hold down ‘Shift key’ and then select the photos.
This will copy your photos and paste it to your flash’s storage. • Click the ‘Eject’ button.
It is the upward-facing arrow next to the name of your flash drive in the Finder window. 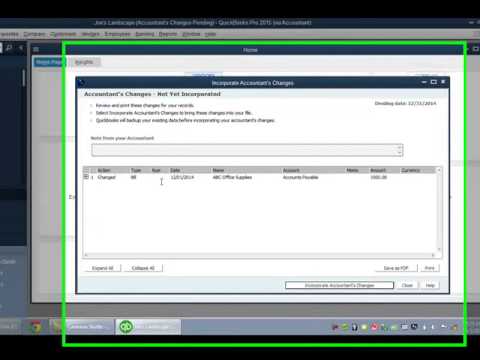 Doing this will save your file from corrupted. • Last, unplug your flash drive from your Mac. Now, your pictures and other data like videos, songs are on your flash drive.
Doing this will save your file from corrupted. • Last, unplug your flash drive from your Mac. Now, your pictures and other data like videos, songs are on your flash drive.
You can move or copy that data from your flash drive to other Mac, laptop, or computer by just plugging into that. You can put as many photos, videos, songs and other data on your flash drive according to its storage capacity.
Fixes the not recognized MTP USB Device immediately! If you’re connecting your mobile phone to your computer, and you see a message saying MTP USB Device Failed, you’re not alone. Many Windows users are reporting it. No worries, it’s possible to fix. Here are 5 fixes for you to try. MTP is the acronym for Media Transfer Protocol, which is supported by Andriod phones. If MTP driver failed to install, you won’t be able to transfer media files from or to Android devices.
How do I fix it? Here are 5 fixes for you to try.
You may not need to try them all; just work your way down and find the one works for you. Method 1: Method 2: Method 3: Method 4: Method 5: 1: Rule Out Hardware Problem Before we begin, we would like to make sure that your hardware is problem free. Please try connect your mobile phone to another USB port to see if the result is the same.
You should try to connect via both the rear and front connectors. If the result remains the same, please try connecting your other mobile phone to the same USB port to see where could be problem be.
If the above checks out that your hardware is problem free, please make sure you enable the debugging in the settings in your mobile phone. 2: Update the MTP USB Driver If no hardware device is at fault, it’s likely that you’re using the wrong driver altogether. There are two ways you can get the right drivers for your video card and monitor: manually or automatically. Manual driver update – You can update your MTP USE driver manually by going to the manufacturer’s website, and searching for the most recent correct driver for it.