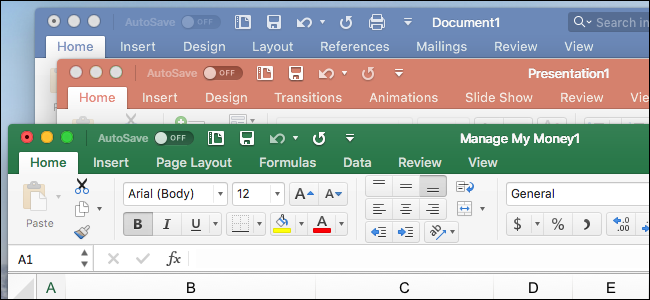Since Office 365 is supposed to be device independent, it would be great if Visio/Visio Pro would have a mac version that is available through. Install Office on your PC or Mac with Office 365 for business. NOTE *Additional applications available for PC are shown in the following.
Note: *Some versions of Office don't have an associated Microsoft account, or work or school account, or you may need to redeem your product key in a different way. For Office Professional Plus 2019, Office Standard 2019, or a stand-alone app such as Word 2019 or Project 2019 the steps to install Office depend if you got Office through the following: Microsoft HUP: You bought Office for personal use through your company and have a product key, see. Volume license versions: IT departments might use a different method to install Office for their organization. Talk to your IT department for install help. Third-party seller: You bought Office from a third-party and you're. Note: If you want to install a 32-bit or 64-bit version of Office, but this is different from what you previously installed, you need to first.
You can then select the version you want. Select Other install options, your language, and then under Version select Advanced, and choose 64-bit or 32-bit, and then select Install. For more information about which version is right for you see. Office should now begin downloading. Follow the prompts in Step 2 to complete the installation. Don't see an install option after signing in? There could be an issue with your account.
Select from above and review the section Account questions. Step 2: Install Office • Depending on your browser, select Run (in Edge or Internet Explorer), Setup (in Chrome), or Save File (in Firefox). If you see the User Account Control prompt that says, Do you want to allow this app to make changes to your device? The install begins.
• Your install is finished when you see the phrase, 'You're all set! Office is installed now' and an animation plays to show you where to find Office applications on your computer. Select Close. Follow the instructions in the window to find your Office apps. For example depending on your version of Windows, select Start and then scroll to find the app you want to open such as Excel or Word, or type the name of the app in the search box. Installation or sign in issues?
If you're having an installation issue such as Office taking long to install, try for a list of common issues. Step 3: Activate Office Start using an Office application right away by opening any app such as Word or Excel.
In most cases, Office is activated once you start an application and after you click Accept to agree to the License terms. If you need activation help, see. Select Install Office Apps > Office 2016 if you signed in with a work or school account. (Note: The link may say Office 2016, however Office will install the most up-to-date version of the Office apps as set by your Office 365 admin.) This begins the download of Office. Follow the prompts on your screen to complete the install. Don't see an install option after signing in? There could be an issue with your account.
Select from above and review the issues listed in the section Account questions. Step 2: Install Office • Once the download has completed, open Finder, go to Downloads, and double-click Microsoft Office installer.pkg file (the name might vary slightly).
• OEM Detectors Almost anything you see in our product line can be turned into an OEM unit! • • • • • • Monitors The Gentec-EO monitors come in various sizes and types to cover all applications. • Energy Detectors Our pyroelectric energy meters cover a very wide range, going from nanojoules to several tens of joules per pulse. Uv plus 19 driver for mac free. • High Power Solutions We have the most complete high power product line on the market, with solutions for powers as high as 25 000 W, more upon request.
Tip: If you see an error that says the Microsoft Office installer.pkg can't be opened because it is from an unidentified developer, wait 10 seconds and move the downloaded file to your desktop. Hold Control + click the file to launch the installer. • On the first installation screen, select Continue to begin the installation process. • Review the software license agreement, and then click Continue. • Select Agree to agree to the terms of the software license agreement. • Choose how you want to install Office and click Continue. • Review the disk space requirements or change your install location, and then click Install.
Note: If you want to only install specific Office apps and not the entire suite, click the Customize button and uncheck the programs you don't want. • Enter your Mac login password, if prompted, and then click Install Software. (This is the password that you use to log in to your Mac.) • The software begins to install. Click Close when the installation is finished. If Office installation fails, see. Step 3: Launch an Office for Mac app and start the activation process • Click the Launchpad icon in the Dock to display all of your apps.

• Click the Microsoft Word icon in the Launchpad. • The What's New window opens automatically when you launch Word. Click Get Started to start activating. Free ioncube decoder.
If you need help activating Office, see. If Office activation fails, see. Installation notes Installation notes How do I pin the Office app icons to the dock? • Go to Finder > Applications and open the Office app you want. • In the Dock, Control+click or right-click the app icon and choose Options > Keep in Dock.