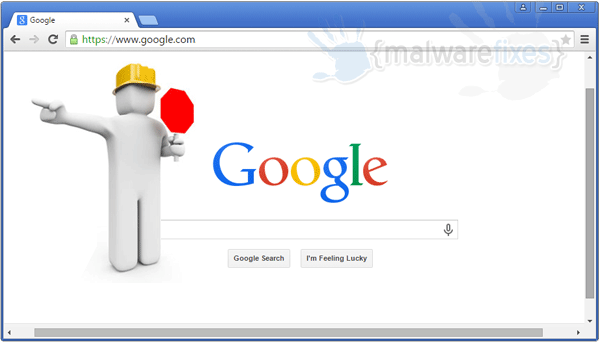Jun 5, 2017 - Here are 3 ways to change Mac startup items and disable Chrome. Try to disable Chrome or another application from automatically launching,. It can be frustrating for a site to auto-refresh itself and interrupt what you are reading. This shows how to disable auto-refresh on various browsers. How to Disable Web Page Auto-Refresh (All Major Browsers) By Robert Zak – Posted on Jun 24, 2018 Jun 24. Navigate to that site in Chrome, then click the “Auto Refresh Blocker” icon.
I have the following batch file: @echo off REM Starts a chrome browser with multiple tabbed sites C: Users UserName AppData Local Google Chrome Application chrome.exe 'site1.com' 'site2.com' But when I run it, it causes the prompt to hang and renders it unusable until Chrome is closed. (Or, if I am not using the prompt and run it from the icon, it opens a blank prompt that is unusable and disappears when Chrome is closed.) Is there any way to prevent this? Once the webpages are open, the prompt is no longer tied up. It opens the webpages just fine. I've also noticed that if there's already a chrome window open, the batch runs fine (leaving a usable prompt), adding the tabs to the existing chrome session.
Let's take a look at the start command. Open Windows command prompt To open a new Chrome window (blank), type the following: start chrome --new-window or start chrome To open a URL in Chrome, type the following: start chrome --new-window 'To open a URL in Chrome in incognito mode, type the following: start chrome --new-window --incognito 'or start chrome --incognito 'http://www.iot.qa/2018/02/narrowband-iot.html'.
You’ve probably noticed that when you restart your Mac, some applications launch automatically. This is convenient if they are the most commonly used programs, such as dropbox or google drive, and work in the background. However, some applications are not needed to run automatically and can be a nuisance. Moreover, the growing list of autorun apps can increase the load time of your Mac. It may also happen that even after the app has been removed from the login items list, it still runs automatically.
Users frequently ask how to stop Google Chrome, in particular, from automatically opening at login. We have the simplest solution to this problem. In this article we will describe three ways to change Mac startup items and disable the Chrome browser from being launched uninvited. Way 1 To take control of startup apps, first you need to open System Preferences from the Apple menu. Then go to the Users & Groups section. In the opened menu switch to the Login items tab. Here you can change the items that open automatically when you log in.
Quicken for mac vs wevest. Quicken for Mac offers budgeting features, whereas WeVest does not. So if you need budgeting, Quicken for Mac is your better choice. When it comes to bill paying unfortunately neither Quicken for Mac or WeVest offer this functionality. Overall, Quicken for Mac rates 8 out of 10, while WeVest ranks 7.5 out of 10.
As you probably have already guessed, to manage the program list you should click the “+” or “-” buttons. Select Google Chrome and click the minus button.
This video was produced by in Nashville, TN. Tag: If you would like more information about the pumpkin project visit the. Richard hamby pumpkin patch.
Note, it is not necessary to remove the program from the list. If you simply do not want the window to be displayed at boot time, you can hide it without having to cancel the launch of the program itself.
Just check or uncheck the box to the left of the app’s name. Way 2 You can easily add in a new application directly from the Dock. Make a right click on the Chrome browser icon → select Options → uncheck Open at Login. Way 3 As we have mentioned before, it is possible that even after you try to disable Chrome or another application from automatically launching, it still opens every time you turn on your Mac.
Another situation is when you don’t see your app’s icon in the User & Groups section of Preferences, so you don’t know how to remove it. In this case is here to help you. The application is free to download and allows you to easily change your login items and even remove them.
• Download the App Cleaner & Uninstaller. • Launch the application → go to Extensions Tab → Login items.