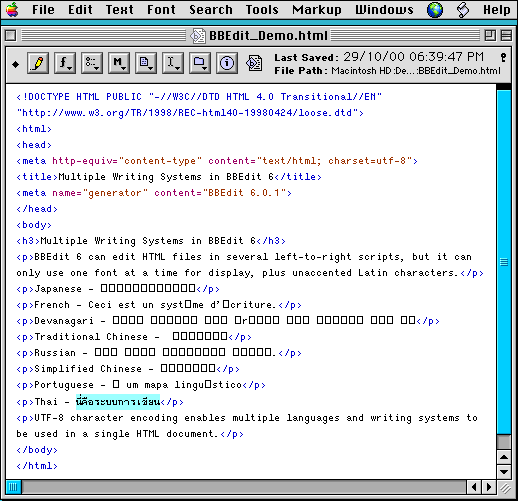Word automatically formats items like quotes, bulleted and numbered lists, and horizontal lines. When you type at least three dashes, underscores, or equal signs in a paragraph by themselves and press “Enter”, the characters are automatically converted to a single, thick single, or double horizontal line, respectively.
This feature can be a timesaver, except when you want the actual characters in your document and not have Word convert them into a horizontal line that extends the width of your document. There are a few methods for either undoing or removing the horizontal line or preventing Word from automatically creating it.
The first method is to press “Ctrl + Z” right after typing the characters and pressing “Enter” to undo the automatic creation of the horizontal line. The line is removed and your characters remain. However, undoing the creation of the line every time may not be practical. You can remove the line later, but you should understand how Word adds the horizontal line. When you press “Enter” at the end of the characters that Word replaces with the line, Word removes the characters and adds a bottom border to the paragraph just above the one where you typed the characters.
To redline a document in Microsoft Word, simply activate the 'Track Changes' option in the document, and then proceed to edit the document. In word processing parlance, 'redlining' a document is defined as the act of marking an edited text with a red line to keep track of the changes being made. Hide Red, Green & Blue Lines from the word disable spell and grammar check in word doc.
To remove the line, place the cursor in the paragraph just above where the line was added. Make sure the “Home” tab is active. If not, click the “Home” tab on the ribbon. In the “Paragraph” section of the “Home” tab, click the down arrow on the right side of the “Borders” button and select “No Border” from the drop-down menu. This removes the line from below the paragraph in which you placed the cursor. If you don’t want to have to undo the creation of an automatic horizontal line every time it happens, you can prevent it from happening by turning off this feature.
To do so, click the “File” tab. On the backstage screen, click “Options” in the list of items on the left. On the “Word Options” dialog box, click “Proofing” in the list of items on the left. Free software for mac downloads.
In the “AutoCorrect options” section, click the “AutoCorrect Options” button. The “AutoCorrect” dialog box displays. Click the “AutoFormat As You Type” tab. In the “Apply as you type” section, select the “Border lines” check box so there is NO check mark in the box. Click “OK” to accept the change and close the “AutoCorrect” dialog box.
You are returned to the “Word Options” dialog box. Click “OK” to close it. Now, when you type three or more dashes, underscores, or equal signs in a paragraph by themselves and press “Enter”, the characters remain unchanged. In addition to creating horizontal lines from dashes, underscores, and equal signs, Word also creates automatic horizontal lines from at least three asterisks (*), tildes (~), and pound signs (#). The following image displays the different types of horizontal lines Word automatically creates. If you want to allow Word to automatically insert horizontal lines again, simply turn on the “Border lines” option (a check mark should display in the check box).