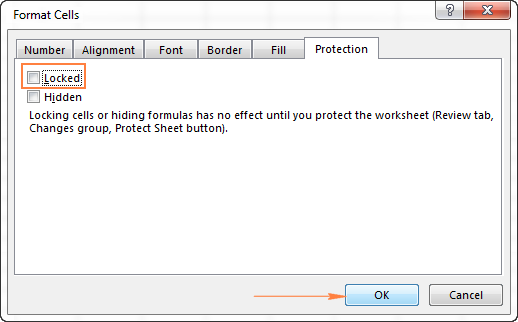See solution in other versions of Excel: • • • • • Question: In Microsoft Excel 2016, I have formulas in a worksheet that I don't want to be visible when that cell is selected. Is there a way I can click on the cell and not see the formula up top in the edit bar? Answer: As you can see, currently the formulas are visible. When you select cell A3, you can see the formula in the formula bar. To hide the formulas, first you'll need to un-protect all of the cells on your sheet. To do this, select all of the rows and columns in your sheet. Right-click on then select 'Format Cells' from the popup menu.
By Geetesh Bajaj, James Gordon. Excel’s Formula Builder in Office 2011 for Mac is a tool in Toolbox designed to help you build cell formulas. You start at the top of the Formula Builder and work your way down to put a finished cell formula into an empty cell.
When the Format Cells window appears, select the Protection tab. Uncheck the 'Locked' checkbox. Click on the OK button. Next, select the cell(s) that you wish to hide the formulas for. Right-click and then select 'Format Cells' from the popup menu. When the Format Cells window appears, select the Protection tab.
Check the 'Hidden' checkbox. Click the OK button. For the formulas to be hidden, you must also protect the worksheet. To do this, select the Review tab in the toolbar at the top of the screen.
Then click on Protect Sheet button. A 'Protect Sheet' window will appear. You may enter a password to protect the sheet if you wish. The password is optional. Click on the OK button.
Now when you view your spreadsheet, the formula in cell A3 will no longer appear in the edit bar when the cell is selected.
By When you make forms in Excel 2011 for Mac, you’ll be turning worksheet protection on and off frequently. You must turn off worksheet protection when you want to build a form. Turning off sheet protection enables you to use the form controls on the Developer tab of the Ribbon and allows you to edit worksheet content. When you’re done building the form, you must turn on protection so that people can tab through the input fields.
By default, all cells on a worksheet are locked. You unlock cells that you want to designate as input fields, which are the cells that users fill in. You also unlock the cells that will have the result of a choice made by a user in a form control. Protecting and unprotecting a worksheet in Excel 2011 for Mac The default state of a worksheet is that it is unprotected. When you want to create or edit a form, you need to make sure the worksheet is unprotected; if it’s protected, you can’t edit the form. Conversely, when you’re ready to test or use your form, you must turn on protection. To turn on protection on a worksheet, follow these steps: • From the menu, choose Tools→Protection→Protect Sheet.
• (Optional) Type a password to be required to unprotect the form. • In the Allow Users of This Sheet To section, select the first two check boxes, Select Locked Cells and Select Unlocked Cells. • Click OK to close the dialog. The worksheet is now protected, and the form is enabled for use. The Protect Sheet button has become an Unprotect Sheet button. While protection is turned on, the only cells that can be changed are the cells you unlocked.
While protection is turned on, pressing the Tab key takes the cursor from one input field (unlocked cell) to the next. This is a very convenient feature for filling in forms. To turn off protection on a worksheet, from the menu choose Tools→Protect→Unprotect Sheet, or click the Unprotect Sheet button on the MVP Toolbar. Your worksheet is enabled for editing, and the Unprotect button reverts to the Protect Sheet button. Locking and unlocking a cell in Excel 2011 for Mac Unlock a cell by selecting it and then press Command-1 to display the Format Cells dialog. Click the Protection tab in the Format Cells dialog and then deselect the Locked option.
If you installed the MVP Toolbar, you can simply click the Lock/Unlock Cell toggle button on the toolbar. On the MVP Toolbar, the Lock Cell button acts as status indicator. When it appears as a depressed button, the selected cell(s) is (are) locked. It always indicates the lock state of the current selection. Alternatively, you can right-click on a form control and choose Format Control from the contextual menu. In the Format Control dialog, click the Protection tab and deselect the Locked option.
Best sql program for mac. TablePlus supports a lot of relational databases such as MySQL, Postgres, SQL Server, SQLite, Microsoft SQL Server, even Redis. Second, some other tools like Dbeaver also support mulitple databases but for me, the design is so complicated.