VLC media player makes it easy to add subtitles to your video files too - just add the SRT file to the folder where your video is kept, and it will automatically play with subtitles. You can even use VLC to convert your files, and on top of all the formats and physical media it will play, many streaming protocols and TV capture cards are supported. VLC media player isn't as intuitive as as a media manager, but it's a much more flexible player in terms of file formats. 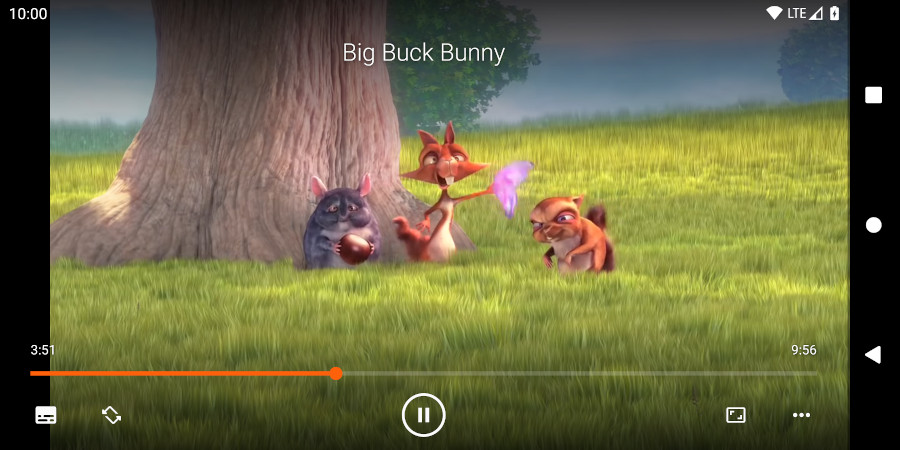 The Mac interface is considerably slicker than on Windows, with a single window for everything.
The Mac interface is considerably slicker than on Windows, with a single window for everything.
How to Revert macOS 10.13 High Sierra to 10.12? If you are running macOS 10.13 High Sierra, you may encounter problems when using M4VGear for Mac to convert iTunes videos. Currently we are working on the incompatibility issue with the latest version of macOS 10.13 but the exact date to fix the problem is TBC.
Here are two solutions for you: 1) Recommended - We advise you to try our. If it works well for you, we can help switch the program from Mac version to Windows version, for free. Please contact us at support[at]m4vgear.com (replace [at] with @ before sending e-mails). 2) Revert your macOS 10.13 High Sierra to 10.12 Sierra, which is fully supported by M4VGear for Mac. In the following guide, we will show you how to downgrade macOS 10.13 High Sierra to 10.12. But we get started, please make sure to backup your Mac with Time Machine, which can be found by go to Apple Menu > System Preferences >Time Machine. When the downgrading is finished, you can easily restore the backup.
Now let’s come to the detailed steps: Note: Please keep your Mac connected to internet via Wi-Fi or Ethernet during the whole process. Part 1: Download macOS 10.12 Sierra The first thing we should do is to download macOS 10.12 Sierra from the Mac App Store before we erase macOS 10.13 High Sierra from our computer. You can find it in your purchase list; otherwise, just search for it in the Mac App Store.

Part 2: Erase macOS 10.13 High Sierra Step 1: Click Apple icon on the upper left of the screen and select Restart. While the Mac is restarting, press Command+R. Step 2: Click Disk Utility in the OS X Utilities selector. Press Continue and then click Startup Disk.
Top 5 DRM Removal Programs Get rid of DRM legally so you can listen to great sounding tunes. DRM removal software for the Mac is a bit thin on the ground compared to the PC, but AppleMacsoft DRM converter comes to the rescue; incidentally, there is also a Windows version. The Top 5 Free Media Players to Download. Part 2 Remove DRM Protection from Apple Music To strip the DRM from Apple Music, there is an easy-to-use but powerful Apple Music DRM removal called Apple Music Converter which supports Mac OS 10.6 - 10.12 (macOS Sierra). With Apple Music Converter, you are able to bypass the DRM protection from Apple Music with a few steps.
Step 3: Click on the Erase tab at the top of the window. Enter the name of macOS High Sierra and choose Mac OS Extended from the Format list. Step 4: Quit Disk Utility from the dropdown list on the upper left of the screen and go back to OS X Utilities selector. Part 3: Reinstall macOS 10.12 Sierra Step 1: Click Apple icon on the upper left of the screen and select Restart. Step 2: While the Mac is restarting, press Option on your keyboard and then you will be enabled to select a startup disk. Step 3: Select macOS Sierra from startup disk options and then macOS 10.12 Sierra will start being installed on your Mac. Step 4: Press Continue and your Mac will restart when the installation of Sierra is completed.
Part 4: Restore Backup from Time Machine Step 1: Restart your Mac and hold down Command+R. Click Restore from Time Machine Backup in the OS X Utilities selector and then press Continue. Step 2: Select the Backup source for where your Time Machine backup is stored, OneDrive, for example, and then click button Continue. Download google photos for mac desktop. Your Mac will begin restoring from the Time Machine backup and then reboot. The process may take a while.
