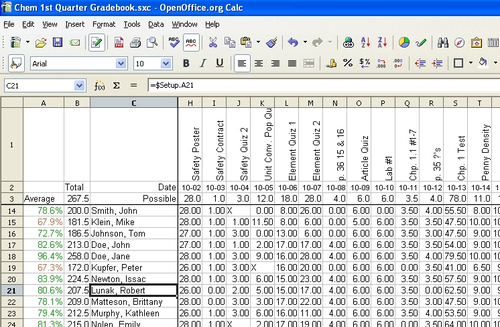How to Freeze Rows and Columns in Excel For more Excel tips and tricks visit me at. In this video I'm going to teach you how to freeze rows and columns in Excel. Software for kodak scanmate i1120 scanner. Using this feature in Excel allows you to keep your header visible or other columns visible when you move outside of an active screen / pane.
Freeze panes can be accessed from the view tab on the quick access ribbon. The freeze pane options are under the window section. 1 - To freeze a row or anything above a specific row, you can use highlight an entire row by click on the row number and then selecting freeze panes. This will freeze anything above the row that you've selected.
Typically you'll highlight just after your header row so that your column names are displayed as you scroll through your data. 2 - You can also freeze columns so that as you scroll from left to right your information stays firm. You would want to do this if you had statistics way over outside the active pane but you still needed to see like in this example the key information such as country. 3 - Finally you can freeze rows and columns both at once by select the specific cell where the rows and columns you'd like to freeze intersect.
MS Excel 2011 for Mac: Freeze top row This Excel tutorial explains how to freeze panes to keep the top row visible when scrolling in Excel 2011 for Mac (with screenshots and step-by-step instructions).