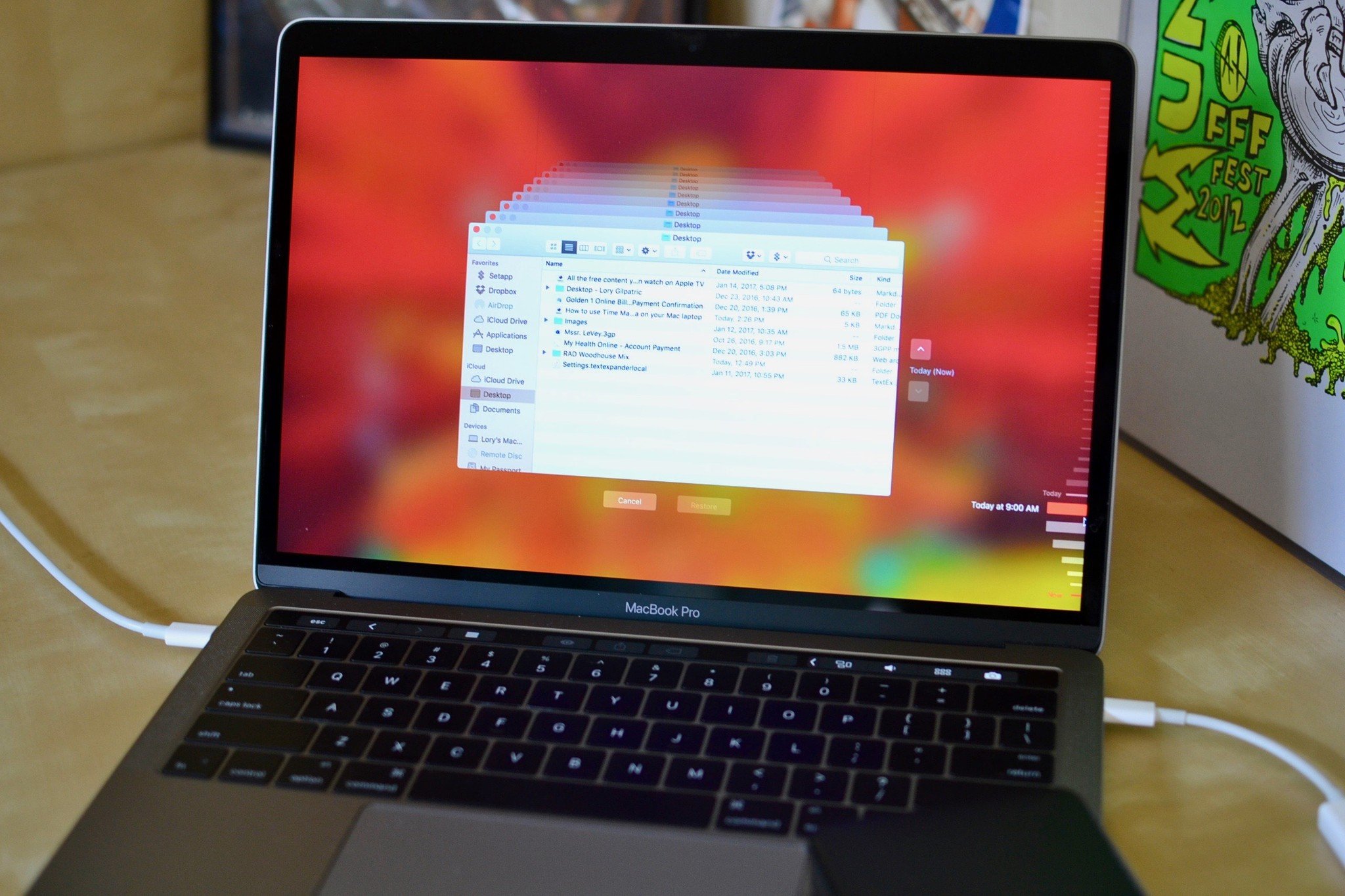Apple’s iCloud has always been criticized for the lack of enough storage space, on the free plan that they offer. The company offers just 5 GB of cloud storage for the free plan, which is not even good enough to store all the photos that we have in our library. If you want to avoid frequent “iCloud Storage Full” messages, you will have to shell out at least $0.99 a month for the base 50 GB plan. Unfortunately, this has forced people to look for better cloud storage options. If you’re running very low on your iCloud storage space and getting “iCloud Storage Full” popups (there are to transfer photos and videos), you might be interested in moving all your beautiful photos to Google Photos, especially because of the unlimited storage space that Google brings to the table.
However, shifting to a different cloud service has always been a confusing task for many. But don’t worry, as we’ll let you know exactly how to transfer photos from iCloud to Google Photos.
Dec 23, 2015 - How to free up iPhone storage space with the Google Photos app. If you don't already, you'll need to install the Google Photos app, which is.
Download Photos from iCloud and Upload to Google Photos First of all, you will be making use of your PC to download all the photos from your iCloud, in order to transfer it to Google’s cloud storage. So, without further ado, download and sign in with your Apple ID. Once done, go to your system tray by clicking on the up arrow located at the right of your taskbar. You will notice the iCloud icon in this system tray. Now, right click on this iCloud icon and you’ll immediately notice a small pop-up with an option to Download all the photos. Click on it and wait for a while, especially if you’ve tons of photos stored in the cloud. Your downloaded photos will probably be located in Pictures -> iCloud Photos -> Downloads, which is the default directory used by iCloud, unless you’ve changed it using the desktop client.
Once you’ve downloaded all your photos, head over to, sign in with your Google account and click on Upload. You will be asked to browse through and choose the required photos as per your preference. Related: Since we’re trying to upload our iCloud photos, go to the default directory for iCloud on Windows ( Pictures -> iCloud Photos -> Downloads) and select all the pictures that are located inside the folder in this directory. Once you’ve selected all the photos, click on Open and wait for a few minutes, until all the photos are uploaded to Google’s cloud storage. The time you’ll have to wait will totally depend on your internet connection.
So, if you have a slower connection, you might have to wait longer. Well, that’s pretty much the whole process. You’ve successfully managed to transfer all your photos from iCloud to Google Photos. You can very well remove all these photos from your iCloud, in order to free up your precious 5 GB allocation and use it for something else. However, if you don’t have a PC in your reach, we have an easier and alternate solution for you.
So, let’s take a look at that as well. Alternate Method: Using Google Photos App If you’re using iCloud on your iOS device, all the photos stored on that device are uploaded to the cloud as well. So, we’ll be making use of the that’s available on the iOS App Store to back up all your photos to Google’s cloud storage. Once you’ve installed the application, simply follow the instructions below to get this process completed within seconds. Open the Google Photos App and go to the menu, by touching on the three-line icon. Now, tap on Settings. Now, tap on Backup & sync and enable that option.
Mozilla thunderbird free download for mac. Best app for sticky note on mac. In the Backup & sync menu, there’ll also be an option to choose Upload size. If you’d like to let Google to slightly compress the image without sacrificing much on quality, choose High quality where you’ll get unlimited storage space for your photos. However, if you want to keep the original file size, without any change in resolution, you will have to store it on your 15 GB allocation for Google Drive. Well, this procedure is much easier than the previous method we discussed, as it doesn’t need a PC or desktop client and you don’t even have to download all the photos.