Description: This update for docker fixes the following issues: - Deal correctly with TLS configurations of 3rd party registries (bsc#1084533) Patch Instructions: To install this SUSE Recommended Update use the SUSE recommended installation methods like YaST online_update or 'zypper patch'. SUSE Recommended Update: Recommended update for docker Announcement ID: SUSE-RU-2018:0840-1 Rating: moderate References: Affected Products: • SUSE CaaS Platform ALL An update that has one recommended fix can now be installed. Alternatively you can run the command listed for your product: • SUSE CaaS Platform ALL: To install this update, use the SUSE CaaS Platform Velum dashboard. It will inform you if it detects new updates and let you then trigger updating of the complete cluster in a controlled way. 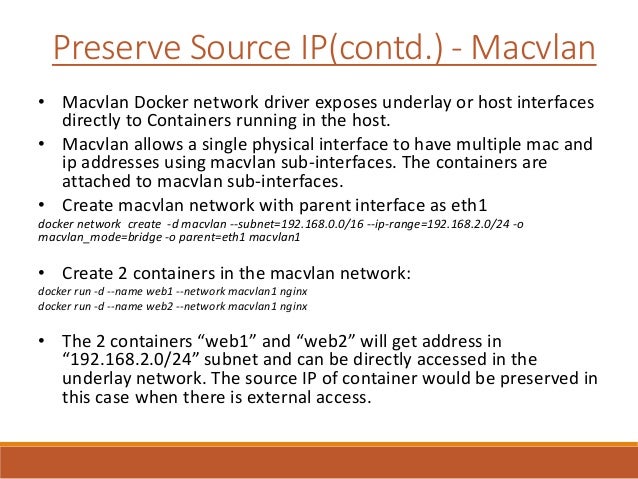
The strikethrough shortcut (Ctrl + 5) works perfectly in Excel Online too and is often the fastest way to toggle the strikethrough formatting on and off. How to strikethrough in Excel for Mac. A quick way to strikethrough text in Excel for Mac is by using this keyboard shortcut: ⌘ + Up Arrow + X. Use these shortcut keys to copy or move formulas, charts, or other data to different parts of the same or different worksheets in Excel. How to Format Numbers in Excel Using Shortcut Keys. 10 Spreadsheet Terms Every Excel User Should Know.
• Command-X: Cut the selected item and copy it to the Clipboard. • Command-C: Copy the selected item to the Clipboard. This also works for files in the Finder. • Command-V: Paste the contents of the Clipboard into the current document or app. This also works for files in the Finder. • Command-Z: Undo the previous command. You can then press Shift-Command-Z to Redo, reversing the undo command.
In some apps, you can undo and redo multiple commands. • Command-A: Select All items. • Command-F: Find items in a document or open a Find window.
• Command-G: Find Again: Find the next occurrence of the item previously found. To find the previous occurrence, press Shift-Command-G.
• Command-H: Hide the windows of the front app. To view the front app but hide all other apps, press Option-Command-H. • Command-M: Minimize the front window to the Dock. To minimize all windows of the front app, press Option-Command-M.
• Command-O: Open the selected item, or open a dialog to select a file to open. • Command-P: Print the current document.
• Command-S: Save the current document. • Command-T: Open a new tab. • Command-W: Close the front window. To close all windows of the app, press Option-Command-W. • Option-Command-Esc: an app. • Command–Space bar: Show or hide the search field.
To perform a Spotlight search from a Finder window, press Command–Option–Space bar. (If you to type in different languages, these shortcuts change input sources instead of showing Spotlight. Learn how to.) • Control–Command–Space bar: Show the Character Viewer, from which you can choose. • Control-Command-F: Use the app in full screen, if supported by the app. • Space bar: Use to preview the selected item. • Command-Tab: Switch to the next most recently used app among your open apps. • Shift-Command-5: In, take a screenshot or make a screen recording.
In earlier macOS versions, use Shift-Command-3 or Shift-Command-4 for screenshots. • Shift-Command-N: Create a new folder in the Finder.
• Command-Comma (,): Open preferences for the front app. You might need to press and hold some of these shortcuts for slightly longer than other shortcuts. This helps you to avoid using them unintentionally. • Power button: Press to turn on your Mac or wake it from sleep. Press and hold for 1.5 seconds to put your Mac to sleep.* Continue holding to.
• Option–Command–Power button* or Option–Command–Media Eject: Put your Mac to sleep. • Control–Shift–Power button* or Control–Shift–Media Eject: Put your displays to sleep. • Control–Power button* or Control–Media Eject: Display a dialog asking whether you want to restart, sleep, or shut down. • Control–Command–Power button:* Force your Mac to restart, without prompting to save any open and unsaved documents. • Control–Command–Media Eject: Quit all apps, then restart your Mac.
