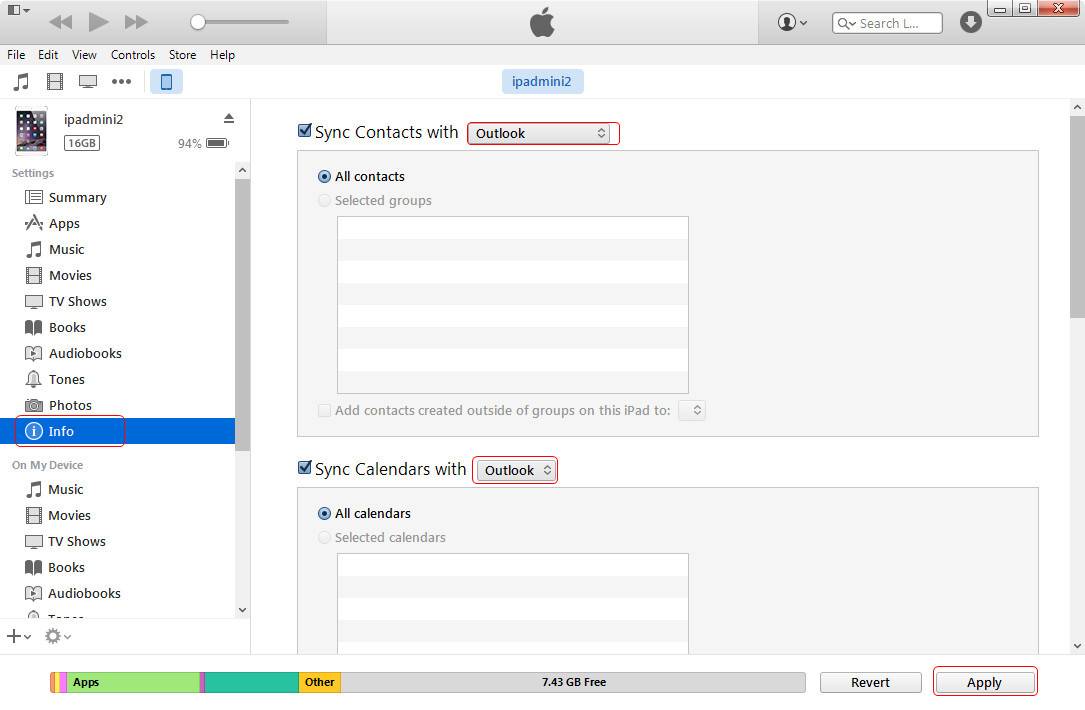As we can see, calendars on iPhone are playing a more and more important role, and syncing iPhone calendar with Google/Gmail, Outlook, iCloud and Mac can keep the daily schedules and upcoming events up to date for more handy work and life. However, sometimes, you may come across a bothering issue that is or iPhone calendar won’t keep synchronized with Gmail or Outlook. No matter which kind of problem you are meeting, you can check the related online guide on our website.
And in this page, we will continue showing you how to fix iPhone calendar not syncing with Google/Gmail/Outlook account. Read carefully and try following methods one-by-one. How to fix iPhone calendar not syncing with Google/Gmail 1. Make sure you have enabled Calendar on your iPhone Go to 'Settings' > 'Calendars' > select your 'Google' account. Autocad student version for mac. Make sure that the 'Calendars' option is enabled.
Mar 1, 2017 - Today, Outlook 2016 for Mac is adding support for Google Calendar and Contacts—available first to our Office Insider Fast community.

Check Fetch settings of Gmail Go to 'Settings' > 'Mail' > 'Account' > 'Fetch New Data', tap on your Gmail account and tap on 'Fetch'. Then, you can choose the frequency: Every 15 Minutes, Every 30 Minutes, Hourly or Manually according to your own needs, 3. Set Gmail calendar as Default calendar Go to 'Settings' > 'Calendar' > 'Sync' > 'All Events'. Then go back to 'Calendar,' tap on 'Default Calendar' and select 'Gmail' calendar as default. Another problem you may run into when sync iPhone data is account. You can check the online technical tutorials whenever you need.
How to fix iPhone calendar not syncing with Outlook 1. Syncing iPhone calendar to Outlook with iTunes Open iTunes on your computer and connect your iPhone to the computer via a USB cable. Click your iPhone device within iTunes, click 'Info' > 'Sync Calendars with Outlook' and choose 'All Calendars' > click 'Apply' to begin to sync iPhone calendar to Outlook. Set Outlook calendar as the default calendar on your iPhone Go to 'Settings' > 'Calendar' > 'Sync' > 'All Events'. Then go back to 'Calendar,' tap on 'Default Calendar' and select 'Outlook Calendar' as default. Upgrade to a new iPhone Changing to a new iPhone may sound illogical, but it works for many users. How to iPhone calendar to Windows PC The common way to sync iPhone data, including the calendar to Windows PC is using iTunes.
However, as we all know, iTunes backup won't allows you to view and manage the exported files. What if you need to edit these files, how to make it? Now, you can refer to EaseUS MobiMover Free, the best iTunes alternative, and 100% free third-party iPhone data transfer tool in the market. With the one-click to transfer feature of, you can back up iPhone to the computer at one time, copy data between two iOS devices directly and without any previous data overwriting. Move on and see how to use MobiMover to sync iPhone to Windows PC without iTunes. Secure Download Step 1: Connect your iPhone to your PC with a USB cable. Once connected, tap on Trust on your iOS device screen to continue.
Open EaseUS MobiMover and click the iDevice to PC model on the main screen. Step 2: MobiMover will automatically read and load the whole supported files on your iPhone and list them all checked. You can use freely to export them all or just a certain of the data types. Step 3: After you have decided the files to be transferred, go to the top-right corner and click the Folder icon to set the destination for exported files on your computer. You can store them anywhere you like. Step 4: Now, click Transfer to begin to transfer files from iPhone to PC without iTunes for free.
When it completes, you can click View to check the items. (Files like contacts and messages will save as.html files on your computer. Thus you need to open it with a browser to view the details.).
Microsoft Exchange is still the de facto standard for email when it comes to business. Over the years, however, Apple has been making inroads into the Enterprise market and bringing a flock of new Windows users to Apple. These new Apple converts still use Exchange and need to synchronize calendars using Apple’s iCal. Fortunately, it is easy to synchronize your Exchange calendar with Apple iCal. Let’s run through the steps.
• Open Apple Calendar from your Apple dock. Select Calendar Preferences (Figure A). Figure A: Adding an Exchange Account to Apple Calendar.