The problem with the recorded macro is the same as the problem with the built-in action: Excel chooses to freeze the top visible row, rather than the actual top row where the header information can be found. The purpose of a macro in this case is to freeze the actual top row. How to freeze columns or rows in a list This is an audio transcript from our online video training. When you're working with a big list, it's often handy to freeze headers or columns so that they're always visible as you scroll through the data.
If I select just my title row and hit Freeze panes, instead of freezing just the top row, it defaults to 25 frozen rows. The Help does not deliver anything at all about Freeze Panes - it only finds entries about computer freezing, which is a different thing altogether. In the past I have tried letting it freeze all 25 rows and then hiding rows 2-25, but that can't be right. Also, when I use Data > Filter > Auto filter after a random amount of time, some of the columns stop sorting - the drop down menu does nothing when selected (other columns continue to function properly) Any ideas?
If you are working on a large spreadsheet, it can be useful to “freeze” certain rows or columns so that they stay on screen while you scroll through the rest of the sheet. As you’re scrolling through large sheets in Excel, you might want to keep some rows or columns—like headers, for example—in view.
Can't find nvidia web driver for my mac build. Excel lets you freeze things in one of three ways: • You can freeze the top row. • You can freeze the leftmost column.
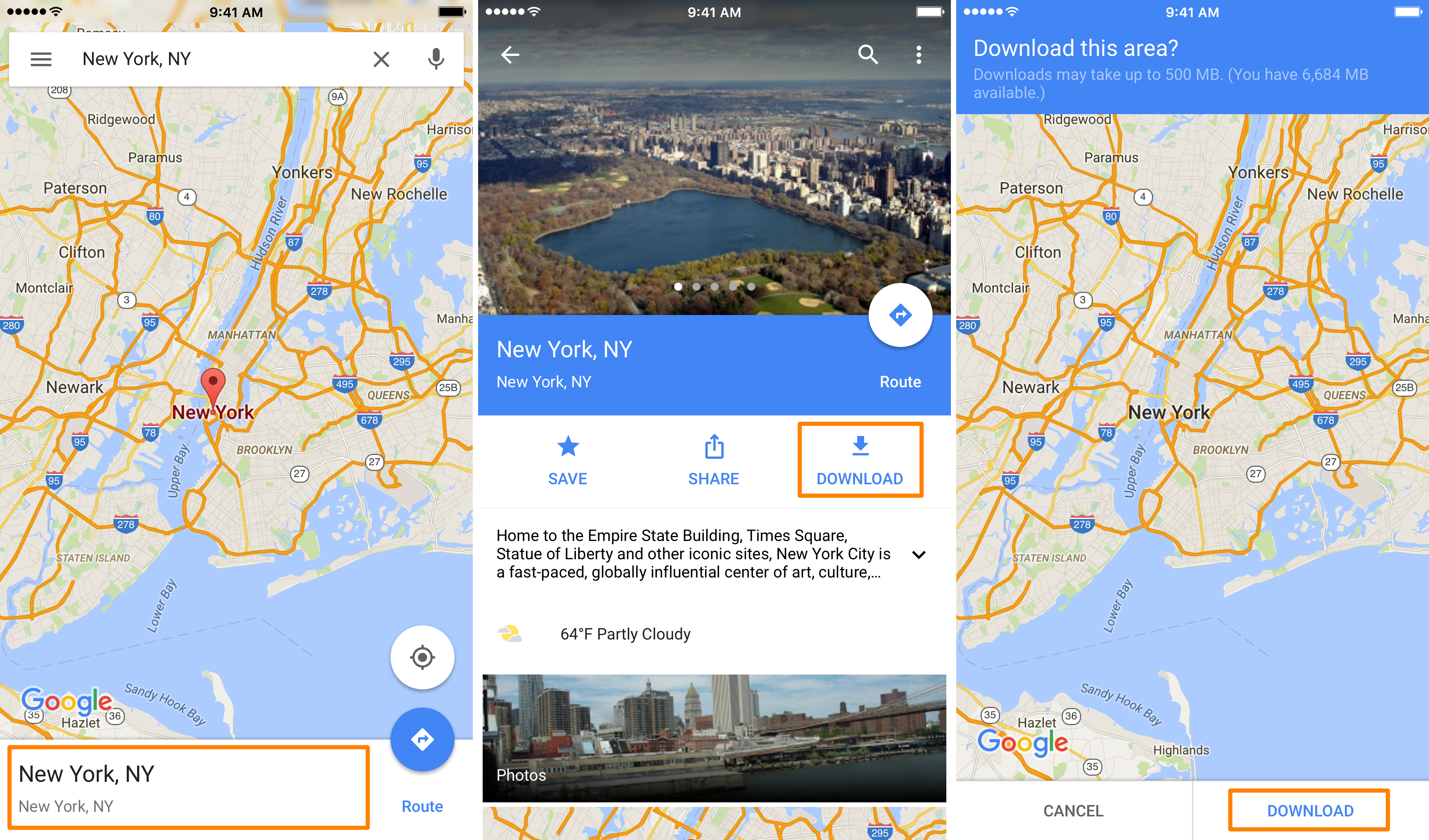 • You might be asked to enter the admin password.
• You might be asked to enter the admin password.
• You can freeze a pane that contains multiple rows or multiple columns—or even freeze a group of columns and a group of rows at the same time. So, let’s take a look at how to perform these actions. Freeze the Top Row Here’s the first spreadsheet we’ll be messing with.

It’s the Inventory List template that comes with Excel, in case you want to play along. The top row in our example sheet is a header that might be nice to keep in view as you scroll down. Switch to the “View” tab, click the “Freeze Panes” dropdown menu, and then click “Freeze Top Row.” Now, when you scroll down the sheet, that top row stays in view. To reverse that, you just have to unfreeze the panes. On the “View” tab, hit the “Freeze Panes” dropdown again, and this time select “Unfreeze Panes.”.
Freeze the Left Row Sometimes, the leftmost column contains the information you’ll want to keep on screen as you scroll to the right on your sheet. To do that, switch to the “View” tab, click the “Freeze Panes” dropdown menu, and then click “Freeze First Column.” Now, as you scroll to the right, that first column stays on screen.
In our example, it lets us keep the inventory ID column visible while we scroll through the other columns of data. And again, to unfreeze the column, just head to View > Freeze Panes > Unfreeze Panes. Freeze Your Own Group of Rows or Columns Sometimes, the information you need to freeze on screen isn’t in the top row or first column. In this case, you’ll need to freeze a group of rows or columns. As an example, take a look at the spreadsheet below. This one is the Employee Attendance template included with Excel, if you want to load it up. Notice that there are a bunch of rows at the top before the actual header we might want to freeze—the row with the days of the week listed.
