After you unlock the MacOS lock using VMware Unlocker 2.1.1, you can now see that Apple OS Mac OS X is the operating system selection window on VMware. In the Version section, select macOS 10.14 for macOS Mojave 10.14.
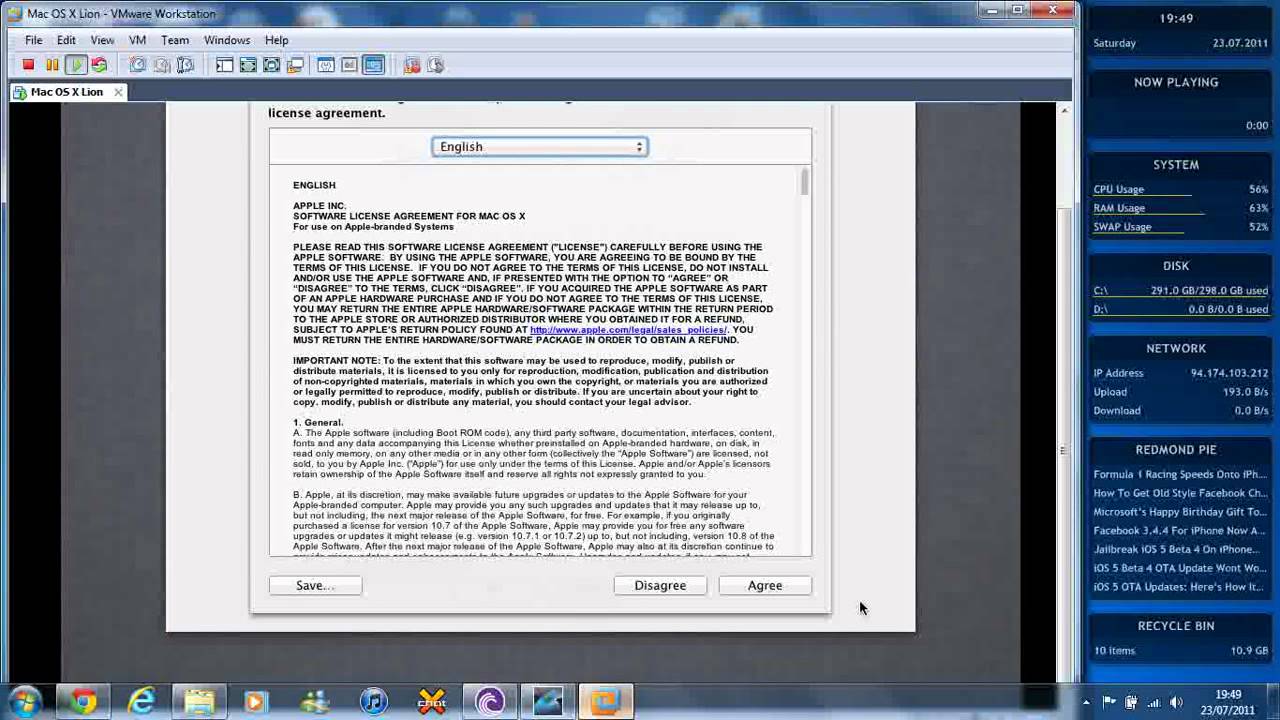
It is now possible and remarkably easy to use OS X on VMware following Apple’s live changing move geared towards improving its OS X software for desktop operating system. This tutorial provides a clear and systematic guideline to downloading and installing Mac OS X El Capitan on a Windows PC. In these scenario I will be using VMware Workstation 12 Player on a Windows 10 Pro 64-bit machine. Bluestacks 4 for mac. Installing, OS X 10.11.3 El Capitan. Note: • Check your BIOS to make sure Virtualization is enabled. • Check the hardware requirements to make sure your Windows PC is strong and compatible enough to run Mac OS X system. Steps to Install OS X 10.11 El Capitan on VMware on PC Step 1: Download the OS X image and Mac OS X Unlocker for VMware.
Also, you will need VMware Player and 7-zip. • • • • Step 2: Install VMware Player. Step 3: Extract Unlocker and patch the VMware using Unlocker. Look for the files you downloaded; Right Click on unlocker compressed file, Click Extract to “unlocker”. Open folder container; Right Click on install.cmd, Click Run as Administrator: Step 4: Create New Virtual Machine. Is autocad available for mac.
Open VMware Player then click on “ Create New Virtual Machine”, Go to “Installer disc image file (iso):”, Click on “ Browse“, Select OS X image file, then click “ Open“, Select “ Apple MAC OS X“, select the “ Version“, click on Next, Here you can change the VMware files location, click “ Next“, If you don’t want to change anything, just keep clicking “ Next“, Click on “ Finish“, Step 5: Edit the.VMX file. Open your.vmx file with Notepad: Copy then Paste this code: smc.version = '0' Step 6: All good! Now you can play your with OS X on VMware using a Windows PC.
