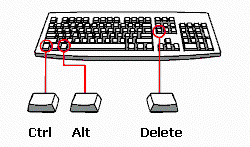Using Mac Keyboards in a Virtual Machine Because PC and Mac keyboards differ, you must press certain key combinations to enable certain PC commands on a Mac keyboard. For keys with no keyboard equivalent, VMware Fusion provides the Send Key item in the Virtual Machine menu.
If you use Excel on both the Mac and the PC, you’re probably aware that there are numerous differences between the two platforms’ keyboard shortcuts. Using the View -> Customize Toolbars & Menus menu item (in Excel 2008; View -> Toolbars -> Customize Toolbars/Menus in Excel 2004), you can change the shortcuts on your Mac to match those on your PC.
(You could do it the other way around, of course, setting your PC up to match your Mac.) This works well for most shortcuts, but there’s one in particular that I use all the time that’s immune to this solution: the keyboard shortcut for ‘edit this cell.’ On the PC, you can edit the current cell in place by simply pressing F2. On the Mac, the equivalent keyboard shortcut is Control-U, as F2 is assigned to cut the contents of the current cell.  (If you’d like to see all of Excel’s keyboard shortcuts, open Help -> Excel Help, then type keyboard shortcuts in the search box, and then select Excel Keyboard Shortcuts in the results box.
(If you’d like to see all of Excel’s keyboard shortcuts, open Help -> Excel Help, then type keyboard shortcuts in the search box, and then select Excel Keyboard Shortcuts in the results box.
You’ll probably find quite a few that you didn’t know about.) After many years of using a PC in my prior job, I found the Control-U shortcut not only hard to remember, but harder to type. Unfortunately, you won’t find the “edit this cell” command listed in Excel’s keyboard customization section, so there’s no apparent way to change the shortcut. With a bit of help from a third-party program, though, you can achieve the same end result—make F2 edit the current cell in Excel (2004 or 2008) on the Mac. To make this work, you’ll need some sort of program that supports macros; I’m going to use, but you should be able to use,, or, or any similar program.
You’ll have to modify the instructions, of course, to match the program you’re using, but it’s a pretty simple technique—the macro program will be used to send a Control-U to Excel when you press F2. To do this in Butler, select Butler -> Customize from Butler’s menu, and then make sure you’re on the Configuration tab. Click somewhere in the Hidden section (or in any other section where you’d like to put the command), then click the Plus sign at the bottom left of Butler’s interface. Select Smart Item -> Keystrokes, which will add a new macro entry in the Hidden section. To define your macro, name it (using the topmost box on the right-hand side of Butler’s window), and click on the Keys tab immediately below that.
In the Keys section, type Control-U, then click the Triggers tab. In the Triggers section, click in the Hot Key box and press F2. When you do, you’ll see a warning about F2 being a reserved hot key; just click Use F2 Anyway to dismiss the dialog. Change the Exceptions pop-up to Only, and in the text box below, enter Microsoft Excel (if you use Excel 2008) or Excel (if you use Excel 2004). If you use both programs, enter Microsoft Excel,Excel in the box. When it’s all set up, the Triggers section should appear as in the image at right.
You may then have to quit and restart Excel to have the new shortcut take effect—you shouldn’t have to, but I found it necessary on one Mac (but not on another). You can use this same technique to remap any other commands that may not appear in Excel’s customization menu.