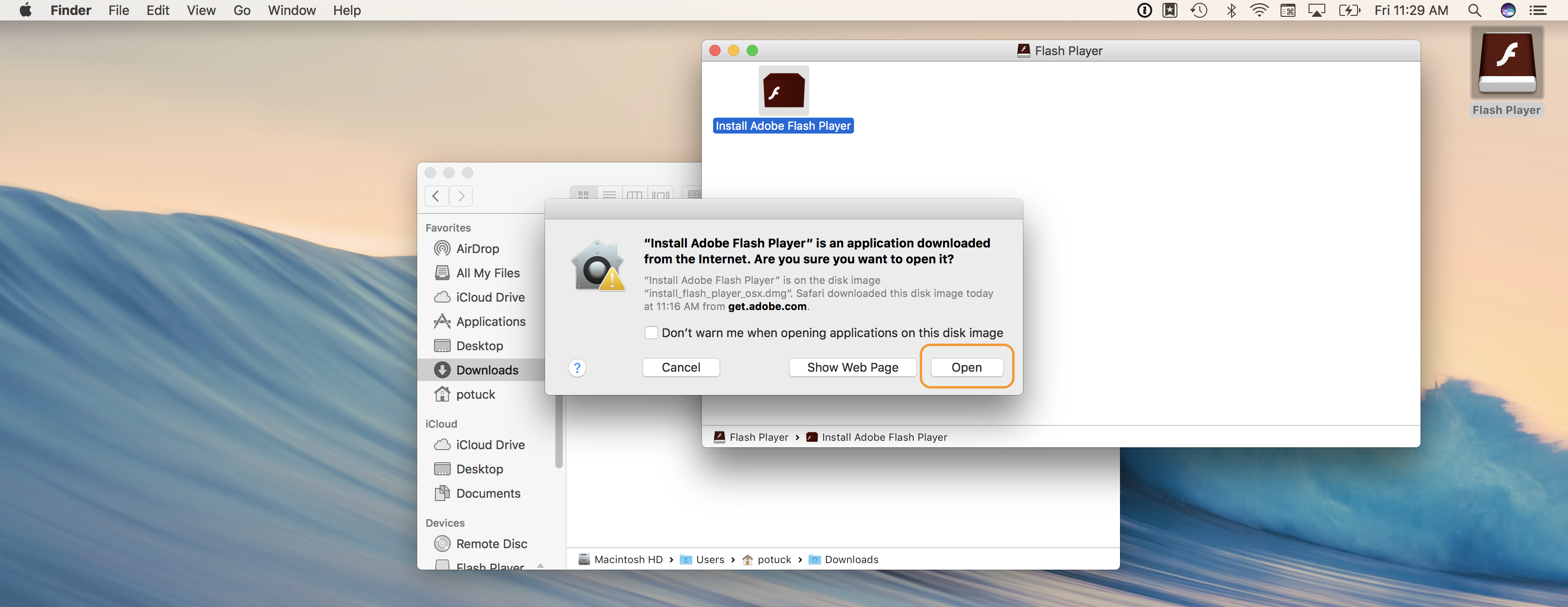DoI install adobe flash player on my Mac book pro 10.12.6 version of Sierra. Go to Adobe Flash Player Install for all versions. Download and install.
With the release of macOS 10.13 High Sierra, you’re probably wondering whether your Adobe software will work in the new Mac operating system. With every macOS upgrade, full information about compatibility is typically not available on the day the new system is released or even shortly after. More information emerges over time, especially as Apple, Adobe, and other software developers test with the final public release and produce updates with fixes. I’ll update this article as new information comes out. If you use your Mac to run a business or another activity where you can’t afford to lose productivity, do not upgrade to High Sierra until you’ve made plans to fully recover your previous configuration if things don’t work out.
(That applies to any operating system upgrade on any device.) Wait until you are confident that all of your software and hardware is compatible, then back up everything, then upgrade. To make the best use of my time and yours, I focus on verified reports or reports acknowledged by Adobe, and generally avoid repeating random anecdotes. But I do mention my own experiences.
The next section is about recent Creative Cloud versions. If you’re looking for information about older versions, jump to: Official statements and verified reports Note: On October 18, 2017, Adobe announced the 2018 release of Creative Cloud applications and made them available for download. These are the most compatible with High Sierra. Adobe typically publishes compatibility information after they have had a chance to test with the version actually released to the public, so expect this section to be updated over time. Here is what’s known so far: High Sierra compatibility FAQ Adobe has posted a document covering High Sierra compatibility with Adobe Creative Cloud applications in general ( ). It links to a number of application-specific documents which I’ve also linked to below. Adobe Photoshop The Photoshop team posted the document listing the issues they’re aware of.
If the High Sierra upgrade converted your boot volume’s file system to the new, in Photoshop CC 2017 or earlier you won’t be able to assign your boot volume as a scratch disk in the Scratch Disks section of the Preferences dialog box. This is fixed in the 2018 release of Photoshop CC. For Photoshop CC 2017 or earlier, if you have an HFS+ volume mounted, such as a partition or external drive, you can still assign that. Just keep in mind that a scratch disk should be both large and fast. Even though the list of scratch drives is blank in Preferences, Photoshop doesn’t display an error, and continues to work. There’s also a Scratch Disk settings dialog box you can pop up by pressing the Command and Option keys as Photoshop starts up; that does list an APFS boot drive (as Startup, not as its volume name) and appears to allow it there. This may mean Photoshop is able to use the APFS boot drive anyway, but isn’t reporting it properly in the Scratch Disks section of the Preferences dialog box. It is unlikely that this will be fixed for versions of Photoshop earlier than CC 2018.
Google inbox app for mac. Adobe Lightroom Classic CC The Lightroom team has posted a compatibility document (). However, it lists only one issue; to see other issues discovered and being discussed visit the official. If you are running Lightroom 1–5, you may also want to review the Adobe compatibility document for macOS Sierra (), because older versions of Lightroom have several known compatibility problems with macOS 10.12 Sierra and later. Victoria Bampton (the “Lightroom Queen”) also has information ( ), about current and older versions of Lightroom. Some of the issues may be fixed in Lightroom Classic CC. Some Lightroom presets may fail to sort in alphabetical order in High Sierra;. This is at least partially fixed in Lightroom 6.13 and in Lightroom Classic CC (7).