To install Ubuntu Linux to your Mac, follow the steps below. Step 1: Choose “Normal Installation” in the setup window. Be sure to also check the box next to “install third party,” for important drivers, etc. How to Install and Dual Boot Linux on a Mac Install rEFInd. REFInd is a boot manager that will allow you to choose between Mac OS X, Linux. Partition Your Mac. You’ll now need to resize your Mac OS X system partition to make room. Boot and Install Linux. You’ll need Linux installation media.
The Problem RELATED: Apple’s made it difficult to boot non-Mac OS X operating systems off of USB drives. While you can connect an external CD/DVD drive to your Mac and boot from standard Linux live CDs and USBs, simply connecting a Linux live USB drive created by to a Mac won’t work. There are several ways around this. For example, Ubuntu offers some that involve converting the USB drive’s file system and making its partitions bootable, but some people report these instructions won’t work for them. There’s a reason Ubuntu recommends just burning a disc.
Should allow you to boot those USB drives if you install it on your Mac. But you don’t have to install this alternative UEFI boot manager on your Mac.
Control for copy and paste mac. The solution below should allow you to create Linux live USB drives that will boot on modern Macs without any additional fiddling or anything extra — insert, reboot, and go. Use Mac Linux USB Loader RELATED: A tool named “” by SevenBits worked well for us. This Mac application will allow you to create USB drives with your preferred Linux distro on them from within Mac OS X in just a few clicks. You can then reboot and boot those USB drives to use the Linux distribution from the live system.
Note: Be sure to move the Mac Linux USB Loader application to your Applications folder before running it. This will avoid a missing “Enterprise Source” error later. First, insert the USB drive into your Mac.
Check that the USB drive is formatted with an MS-DOS (FAT) partition. If it isn’t, delete the partition and create a FAT partition — not an ExFAT partition. Next, open the Mac Linux USB Loader application you downloaded. Select the “Create Live USB” option if you’ve already downloaded a Linux ISO file.
If not, select the “Distribution Downloader” option to easily download Linux distribution ISOs for use with this tool. Select the Linux distribution’s ISO file you downloaded and choose a connected USB drive to put the Linux system on.
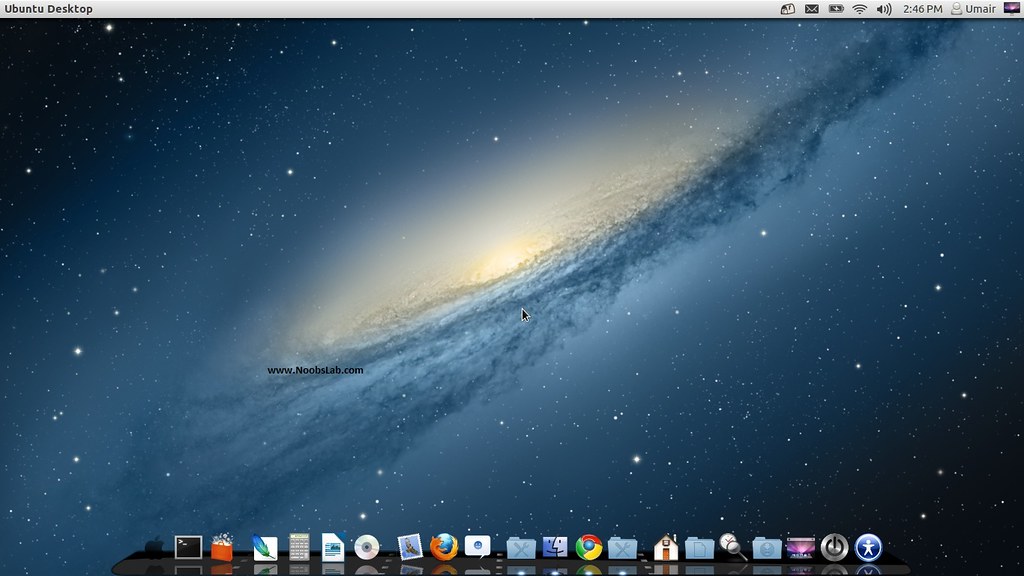
Choose the appropriate options and click “Begin Installation” to continue. Mac Linux USB Loader will create a bootable USB drive that will work on your Mac and boot into that Linux distribution without any problems or hacks. Before booting the drive, you may want to change some other options here. For example, you can set up “persistence” on the drive and part of the USB drive will be reserved for your files and settings.
This only works for Ubuntu-based distributions. Click “Persistence Manager” on the main screen, choose your drive, select how much of the drive should be reserved for persistent data, and click “Create Persistence” to enable this. Booting the Drive RELATED: To actually boot the drive, reboot your Mac. You’ll see the boot options menu appear.
