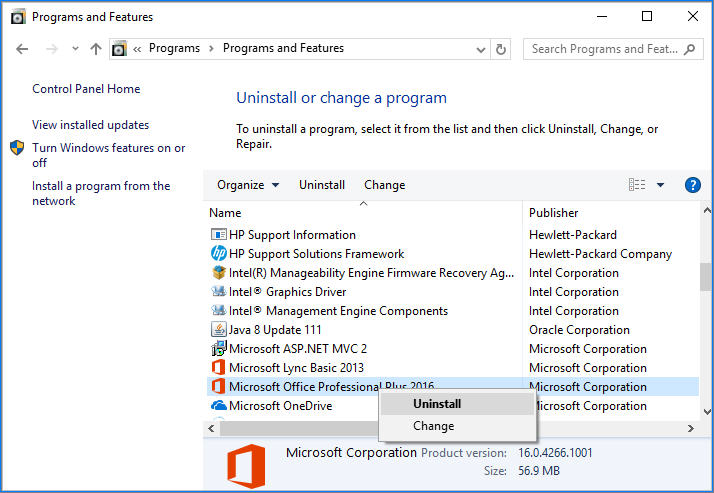Step 1 - Sign in to download Office • Go to and if you're not already signed in, select Sign in. • Sign in with the account you associated with this version of Office. This account can be a Microsoft account, or work or school account. • On the Office home page, do the following depending on your version of Office. If you signed in with a Microsoft account, from the Office home page select Install Office > Install. (Office 365 subscribers should select Install again). 
The Office 2016 apps will be directly in your Applications folder, as opposed to a separate Office folder as with prior versions. Office 2016 will also not touch prior Office installations. When installed, you will see your new Office Apps as separate applications within your Applications folder.
Step 2 - Install Office • Depending on your browser, click Run (in Edge or Internet Explorer), Setup (in Chrome), or Save File (in Firefox). If you see the User Account Control prompt that says, Do you want to allow this app to make changes to your device? The install begins.
• Your install is finished when you see the phrase, 'You're all set! Office is installed now' and an animation plays to show you where to find Office applications on your computer. Follow the instructions in the window, for example Click Start > All Apps to see where your apps are, and select Close.
Step 3: Activate Office • Start using an Office application right away by opening any app such as Word or Excel. In most cases, Office is activated once you start an application and after you click Accept to agree to the License terms. • Office might activate automatically. However, depending on your product you might see the Microsoft Office Activation Wizard. If so, follow the prompts to activate Office.