How to remove a watermark from one certain page in a Word document? As watermark is applied to all pages by default, have you ever tried to remove the watermark from a certain page in a Word document?
This article will provide a method to help you solve the problem. Remove a watermark from one certain page in a Word document Please do as follows to remove a watermark from one certain page in a Word document. Go to the page (such as page 2) you will remove the watermark. Put the cursor at the top of the page and click Layout > Breaks > Continuous. See screenshot: 3. Then, double click the page header section to get into the Header edit mode, and click to turn off the Link to Previous feature. Click the Close Header and Footer button under the Header & Footer Tools to close the header edit mode.
If you're ready to remove a watermark in Word, here's how to get it done in Word 2016, 2010, 2007, Word for Mac, and Word Online. How to Remove a Watermark in Word Open Microsoft Word and the document containing a watermark. Word for Office 365 Word for Office 365 for Mac Word 2019 Word 2019 for Mac Word 2016 Word 2013 Word 2010 Word 2007 Word 2016 for Mac Word for Mac 2011 More. Less Word comes with several common watermarks, including Draft, so you can let others know the status of your document.
Go to the next page (page 3 in this case) and repeat the above step 2 to 3. Go back to the previous page (page 2), click to select the watermark and press the Delete key to remove it from the page. See screenshot.
Add the entries in the table listed below. Caret power symbol excel for mac. To do this in Excel, go to Tools > Options > Spelling tab > Autocorrect Options button > Autocorrect tab.
Selecting Text The first step in editing text that appears on the screen in Word is to learn how to select it for editing. You can always click within a document to move the cursor to change text, or use Backspace and Delete to remove text. However, this can be time consuming. What if you want to remove a whole chunk of text? Or what if you want to move one paragraph to another location? Well, by selecting text, you can delete or move entire paragraphs or pages. You can also format your document. You can change the font size, color, style, or any number of other things. Being able to select text in Word 2016 is mandatory, even for the absolute beginner. Whenever you select text in Word, the text appears highlighted, as shown below.
HP Officejet 6700 Scanner Driver Download See Also: You can get an HP 6700 driver. If you don’t find it then you can search in the top left and then write Uninstall a Program. Hp scanner driver for mac. • Find the Officejet 4500 cellphone, then select and double-click then follow the instructions to delete your scanner driver. • Recommended: restart your computer to stabilize your computer again.
Selecting text is easy and done in three easy steps. • Move the cursor to the beginning of the text that you want to select. • Click and hold in the left button on your mouse. • Drag it over the text you want to select. It will highlight the selected text, as shown above. Simply release the mouse button when you are finished selecting text. If you want to select the entire document, simply click on the Home tab and click Select on the far right in the Editing group. Click the downward arrow beside Select and choose Select All.
Cutting Text Once you've selected text, there are several things that you can do with it. Naturally, you can select text to format it. Perhaps you want to change the font type or size. We'll cover how to do that later. However, you can also cut selected text from a document as a way to either delete it from one location, then paste it elsewhere in the same or different document. If you'd like to remove text from one location in the document to paste into another location, use the Cut command.
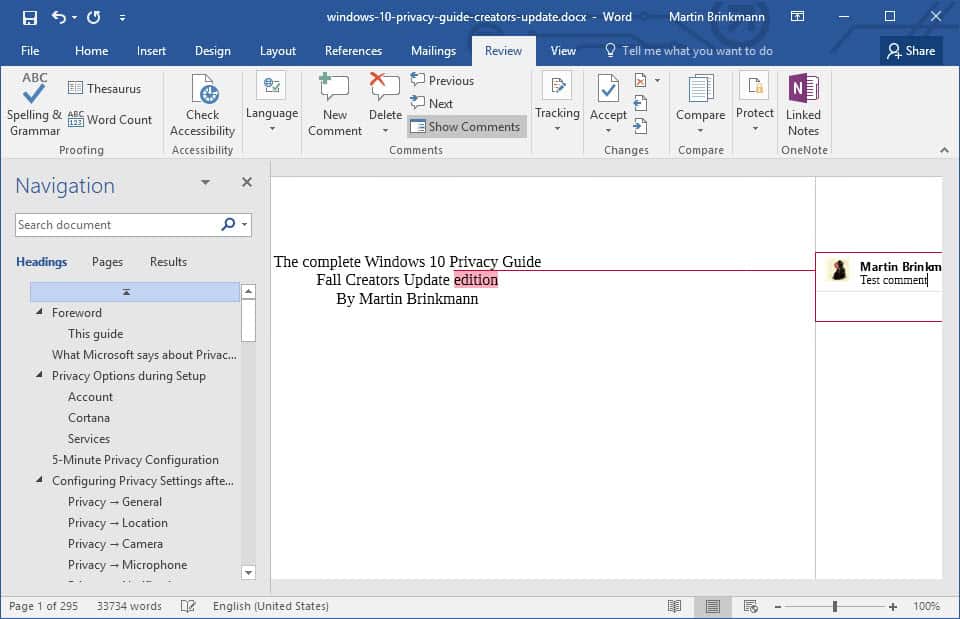
For example, below is an excerpt of the biography of F. Scott Fitzgerald. Let's say we want to reverse the two paragraphs.
In other words, we want the second paragraph to be the first paragraph. We will use the Cut feature in Word to accomplish this.
Select the text or object to be cut and copied. We've selected the second paragraph. Click the Cut icon in the Clipboard group under the Home tab. As you can see below, the paragraph is now cut from the document. Now, click on the area in the document where you want to 'paste' the text that you just cut. Using our example, it's before the first paragraph. Once you see the cursor, go to the Ribbon. Under the Home tab, click Paste in the Clipboard group. Copying Text Once you select text, you can also copy it. Copying text means you copy the text you've selected, then you can paste it somewhere else in the document – or in another document. When you copy text, the text you've copied remains in the document. There are three ways to copy text and objects to the clipboard.
