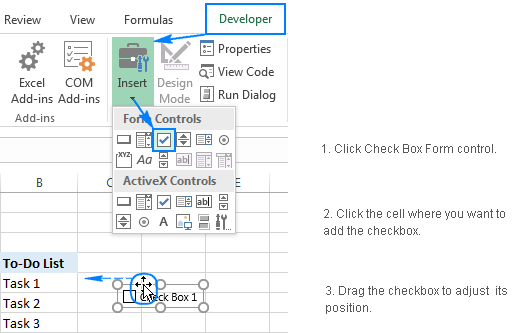I'm trying to use an IF-clause to determine whether my checkbox, named 'Check Box 1', is checked or not, for further use in my program. My current code: Sub Button167_Click() If ActiveSheet.Shapes('Check Box 1') = True Then Range('Y12').Value = 1 Else Range('Y12').Value = 0 End If End Sub This doesn't seem to work, but the debug is telling me there is a problem with the ActiveSheet.Shapes('Check Box 1') However, I know this code works (even though it serves a different purpose): ActiveSheet.Shapes('Check Box 1').Select With Selection.Value = xlOn EDIT: If more Information is necessary, My checkboxes (there are 200 on my page), are located in sheet1, by the name of 'Demande'.
And each Checkbox is has the same formatted name of 'Check Box.' All help would be appreciated. Building on the, you can leverage the fact that True is -1 and False is 0 and shorten your code like this: Sub Button167_Click() Range('Y12').Value = _ Abs(Worksheets(1).Shapes('Check Box 1').OLEFormat.Object.Value >Flash plugin for mac. 0) End Sub If the checkbox is checked,.Value = 1.
“Hey, do you know how to insert a check mark symbol in Excel? And in the character code box, enter “252”. (It will instantly select the check mark symbol and you don’t need to locate it). Insert/Type Degree Symbol: And one more good news is these methods are same in Windows and MAC versions of Excel [.] Serial Number Column.
Worksheets(1).Shapes('Check Box 1').OLEFormat.Object.Value > 0 returns True. Applying the Abs function converts True to 1. If the checkbox is unchecked,.Value = -4146. Worksheets(1).Shapes('Check Box 1').OLEFormat.Object.Value > 0 returns False. Applying the Abs function converts False to 0.
Word for Office 365 for Mac Word 2019 for Mac Word 2016 for Mac With Word you can create two kinds of checklists: • Lists with boxes or check marks instead of bullets or numbers. Use boxes if you plan to print the list and check off each item you complete. • Lists you can check off in Word. Wd my passport partition for mac and windows. This involves adding a content control from the Developer tab, but you don't need to be a developer to do it. Replace bullets or numbers with check marks or boxes You can replace the bullets or numbers that mark each item in a list with another symbol that you choose, such as a box that you can check on a printed version of your document. The symbol that you chose will be added to the Bullet Library so it'll be handy if you want to use it again for another list.
To replace bullets or numbers with boxes for check marks • Select the entire list. The bullets or numbers won’t look selected. • Click Home, and then click the arrow next to Bullets. • If you don’t see a check mark or check box you want in the Bullet Library, click Define New Bullet.
• Click Bullet, and choose a symbol from the table of symbols. For more choices, in the Font box choose a symbol font, such as Wingdings. • Scroll through the list of symbols and select the symbol you want to use, such as an open box ( ) or a three-dimensional box ( ). • Click OK, and then click OK again in the Customize Bulleted list dialog box. Make a checklist you can check off in Word To create check boxes that you can check off in Word, add content controls for check boxes to your document.