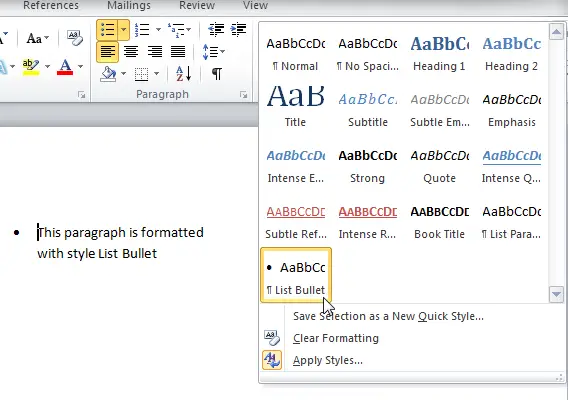Word will allow you to create two columns for the whole document, in which the text flows from one column to the next on each page, or just for a particular section of the document. Separate a Word document into two columns for a newsletter. All text you write in Word 2010 is already formatted in columns — if it's only one. When a document is split into sections, or when you have multiple column.
By Perhaps you’re working on a long document in Word in which you want an index with page numbers. Word in Office 2011 for Mac can automate this task for you.
This procedure entails three steps: • Generate a table of words or phrases to be indexed, saved as a special file called a concordance file. • Mark the words or phrases to be used in the index. • Generate the index. Making a table of words and phrases to index Word is pretty smart, but you need to tell Word the words or phrases to use in the index, and which index headings to make. You tell Word the words or phrases to be used in the index by creating a concordance file. Follow these steps to create a concordance table: • In Word, choose File→New Blank Document. • From the menu, choose Table→Insert→Table.
• In the Insert Table dialog, set Number of Columns to 2. • Click OK to close the Insert Table dialog. • Fill in the cells: Left column: Put all the words from your document that should be marked for indexing into the left column, one word or phrase per cell. Right column: Enter the appropriate document index heading corresponding to each word in the left column. Don’t use column headings: Nothing else can be in the concordance file except your two-column table. • Choose File→Save to save the table as a Word document and then choose File→Close to close the concordance table document.
Marking the words or phrases to use in the index After you save your concordance file, you can use it to create an index from a long document. Follow these steps to use a concordance file. • In Word, choose File→Open. • Select the Word document you want to index but don’t open it yet. • In the File Open dialog, choose Copy from the Open pop-up menu and then click the Open button to open a copy of the document that you want to index. • In the copy of your document, choose Insert→Index and Tables. • Click the Index tab and then click the AutoMark button.
• Navigate to the concordance file you saved earlier and then click the Open button. Generating the index The following steps create the index: • Click in your document to set the insertion cursor to the place where you want to create the index. • In Word, choose Insert→Index and Tables. • Click the Index tab if it isn’t selected already. • Choose the type, format, tab leader style, and so on; or go with the default settings to format your index.
• After you make all your choices, click OK. When you make your index, think about how you want subheadings to work in your document. Toshiba. Experiment freely until you get just the right result.
Which Office program are you using? Word Do any of the following: Change the style, color, or font size of bullets • Select the bulleted list that you want to format. • On the Home tab, in the Paragraph group, click the arrow next to Bullets, and then click Define New Bullet. • Do any of the following: To change the bullet to Do this Another preset style Click the style that you want. A custom style Click Bullet, and then click the bullet style that you want.
Another color Click Font, and then in the Font color list, click the color that you want. Another size Click Font, and then in the Size list, enter the size that you want. Tip: A preview shows the results of your adjustments so that you can experiment before you decide. Change the style, color, or font size of numbers • Select the numbered list that you want to format. • On the Home tab, in the Paragraph group, click the arrow next to Numbering, and then click Define New Number Format.
• Do any of the following: To change the number to Do this Another preset style Under Number Format, in the Number style list, click the style that you want. Another color Click Font, and then in the Font color list, click the color that you want. Another font size Click Font, and then in the Size list, enter the size that you want.
Tip: A preview shows the results of your adjustments so that you can experiment before you decide. See also PowerPoint Do any of the following: Change the style, color, or font size of bullets • Select the bulleted list that you want to format.