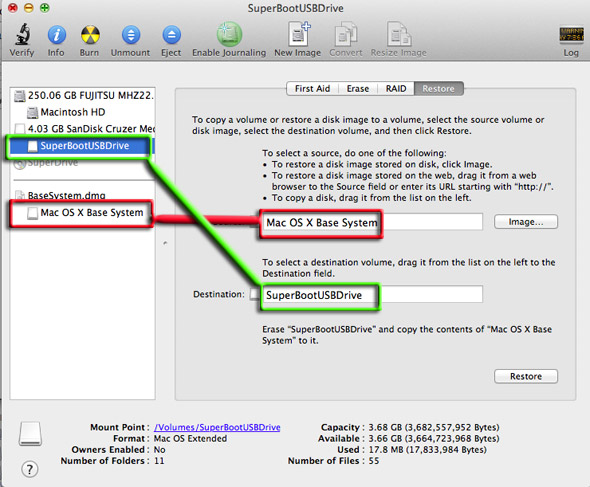Watch video The following tutorial explains how to mount USB drive in Linux system using terminal and shell command line. If you are using desktop manager, you will most likely be able to use it to mount USB drive for you. Mounting USB drive is no different than mounting USB stick or even a regular SATA drive.
Step 1: Connect to the Network Drive & Save Your Login Info Before you can instruct your Mac to automatically connect to a network drive, you first need to connect to the drive manually and allow OS X to save your user name and password for that drive. To do this, select Finder and choose Go > Connect to Server from the Menu Bar. In the server connection window that appears, enter the IP address or local name of the network drive you’d like to configure to automatically mount.
Click Connect to begin the connection to the network drive. If the drive or volume requires a user account and password, select Registered User and enter the required credentials. Before you press Connect again, however, make sure that Remember this password in my keychain is checked.
This will let your Mac save and submit your account name and password when attempting to automatically connect to the network drive. Without it, you’ll be prompted to enter this information each time you log in, eliminating at least half of the purpose of setting up an automatic network drive connection in the first place. When you’re ready, press Connect a second time and the drive will mount if all information was entered correctly. You can now close any open Finder windows but don’t yet unmount the network drive; we’ll use it next. Step 2: Add Network Drive to User Login Items The network drive has been manually connected and the required user account information has been saved. Now it’s time to configure OS X to connect to this network drive automatically when you log in. Head to System Preferences > Users & Groups.
Does Excel 2016 on Mac OS X support Web Query (.iqy files)? I cannot seem to be able to create a new or open an existing data connection. When I create a document with Web Query in Excel for Windows, the Mac version can open them but cannot refresh the data or view the connection properties. Type a filename, replacing.txt with.iqy as the file extension. Don’t use the.txt extension. The.iqy file extension signifies that the file is a Web query for Microsoft Excel. If you encounter the File Conversion dialog, select the MS_DOS radio button, and then click OK. Select the Documents folder. Click the Save button. Download an IQY file. Be sure to select 'download file' instead of 'open with Excel'. Save the file in 'My Documents/My Data Sources' in Windows or '/Applications/Microsoft Office 2011/Office/Queries' in MacOS. The iqy file format that used to work (and still works) in Excel 2011 for Mac (and in all versions of Excel for Windows) does not work in Excel 2016 for Mac. Excel documents containing web queries created in other version of Excel can be opened in Excel 2016 for Mac, but the data cannot be refreshed. Microsoft excel for mac.
Select your user account from the list on the left and click the Login Items tab on the right side of the window. This shows you all of the apps, scripts, documents, and user services that are configured to launch automatically when your user account logs in. To add your network drive to this list, simply locate the network drive’s icon on your Desktop, and then drag and drop it into the Login Items list. By default, whenever a Mac connects to a network drive it opens a Finder window to display the drive’s contents. If you don’t want this to happen with your automatically mounted network drive, just check the Hide box after you add it to the Login Items list. This will allow the network drive to mount quietly in the background, so that it’s ready and waiting for you when you need it.
To test your new setup, either reboot your Mac or log out and then log back in. The exact timing will depend on your network connection and the availability of your network drive, but you should see the drive appear in Finder and your Desktop within a few seconds of logging in to your OS X user account. If you ever want to stop your Mac from automatically connecting to a network drive, just head back to the Login Items tab in System Preferences, highlight the network drive, and click the minus button at the bottom of the list. Want news and tips from TekRevue delivered directly to your inbox? Sign up for the TekRevue Weekly Digest using the box below. Get tips, reviews, news, and giveaways reserved exclusively for subscribers.
I have a Apple Mac Mini that I use as a HTPC using. Connected to the Mac are two USB external drives, one called Media for movies, TV shows, etc and the other one called PersonalMedia for photos and camcorder/home videos. I recently bought a Synology NAS, and copied the contents of the PersonalMedia into the Synology using RAID 1 redundancy (2x 2TB WD Red). With the NAS mounted using Finder and adding it to the “Login Item” for automatic mounting, I was all set, or so I thought The Synology NAS is set to spin down the disks after 20 minutes of inactivity and wake on LAN when requested (WOL), which is great as it’ll preserve the life of the disks and of course use less power consumption when not in use. The problem is that the Mac will only attempt to connect to the NAS on power up from cold start/restart or from sleep. So if I’m using the Mac, but not accessing the PersonalMedia share, then after 20 minutes the NAS will go to sleep and the network drive will disconnect, and the only way to reconnect is using the Finder option, Connect to Server [CMD+K] or performing a restart. This is more of an issue with Plex, as the disconnected share is not accessible when you try to access the Plex library for that share, Plex returns an error – understandibly as the drive is no longer available.