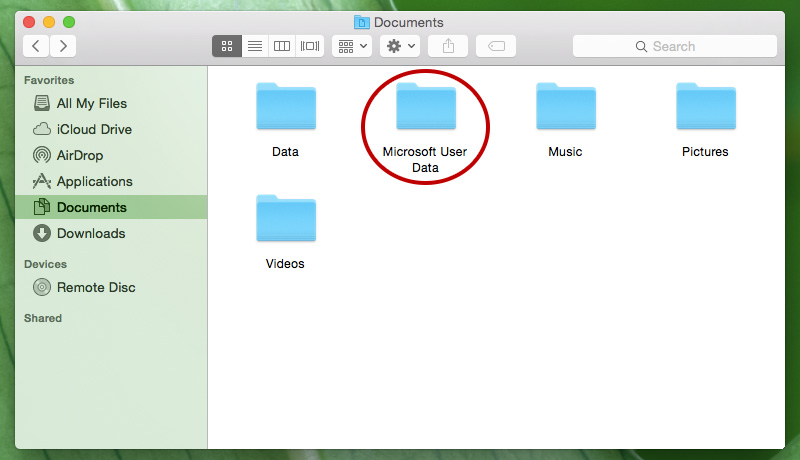The OCR engine is extremely accurate and the software includes a batch processing menu that allows up to 200 files to be OCR'd with the press of one button. Download ocr software.
Answers to your quetions. Creating a new Outlook profile does resolve the issue. At least for a while. Unfortunately (or fortunately) this isn't his Exchange profile that currently has the problem. He doesn't want to lose the local data, so we would need to export all of the mail and would probably lose the folder stucture in the process. Only one Mac in the entire company.
Not certain that it is updated and current. I will check on that this morning. I certainly hope that he has anti-virus on the machine. Just because it is a Mac does NOT make it immune to viruses.
We have seen more Mac targeted viruses than virtually anything else recently. Most are being sent via email. This time the problem is limited to just his local email identity. Exchange isn't involved this time, so OWA is fine. When it did happen previously on his Exchange identity, OWA was also fine as was his Outlook on a PC. This is purely a Mac issue.
One Mac user on one Mac with three Outlook identities: Exchange and two separate person email accounts. We have Parallels installed (with Office), but he wants to get used to the Mac environment so he wants to access all of them exclusively from Outlook 2011 for Mac. I strongly suspect that the problems showed up when he was messing with filters / smart folders.
Smart folders automatically sort emails into categories you can define (default smart folders include “flagged,” “overdue,” and “high priority”) and they’re a great productivity tool. To create a smart folder in Outlook for Mac 2011, you’ll start with a search, and then create your folder. Fix Smart folders not showing proper contents in OS X. However, there might be times when your smart folders do not work properly, and may show incorrect files, show only a small subset of files, or not show any files at all. The overall reason for this is because of damage to your Mac’s metadata database that is used for a number of.
All of the online documentation shows the Smart Folders listed in the navigation tab below the regular folder tree. I'm fairly certain that the folder tree is there.we just can't see it or interact with it. There is a lot of posts on the web complaining about Smart Folders, but I haven't found any others with this particular problem.
By default, Outlook 2011 will hide the 'Folders on My Computer.' Apparently it can also hide all but the Smart Folders as well.
This article will guide you through re-enabling these folders so that you can store e-mails locally on your hard drive. This can be useful if you are approaching your size limit on the Exchange server and need to free up some space without deleting any e-mails. Outlook Preferences With Outlook 2011 open, click on the Outlook menu at the top of your screen, then choose Preferences. In the window that appears, click on the General icon.
Show / Hide Local Folders In the General section of the Outlook preferences, you should see two check boxes, 'Group similar folders.' And 'Hide On My Computer folders.' The first one groups together folders that exist on the server for your account (Inbox, Sent Items, Deleted Items, etc.) by placing an arrow next to each similar folder allowing you to expand/collapse the similar folders. (To show your total folder size on the server, it will need to be unchecked.) We normally recommend that this option remain unchecked to avoid the confusion of combining folders. The second check box will either 'Hide On My Computer folders' or show them depending on whether or not the box is checked. Finish When you are done changing the settings, simply click the red 'Close' button in the top-left corner of the Preferences window.
Credit due to California State University.