When configuring your Gmail account in Outlook (or other mail clients such as Thunderbird and Mail apps on (older) smartphones), you might run into continues password prompts or sync errors. This is because for all new accounts and accounts which haven’t synced within the last 30 days and only lets you authenticate via the OAuth 2.0 standard. As a result, you’ll get Send/Receive errors (0x800CCC0E) and could get prompted for your Gmail password again in Outlook and the login will fail even when you supply the correct password. Solution 1: Re-enable Basic Authentication To solve this, you must re-enable Basic Authentication for Outlook in your Google Account Settings. This can be done via the “” page where you set it to “On”.
Outlook Can not Connect to GMail Keeps Asking for Password For Two Step Verification Users In this video we will deal with the weird situation that you might face while configuring your Gmail.
By default, Basic Authentication has been turned off in Gmail. Solution 2: Enable 2-Step Verification (Recommended) Another way to go would be to enable “”. This is a bit more work but also quite a bit more secure and highly recommended. When you use this solution, you can create a special “App Password” which you’ll then use within Outlook to logon to Gmail rather than using your regular password. For step-by-step instructions to set this up see:. Secure your Gmail account with 2-Step Verification. Native OAuth 2.0 support in Outlook Native support for OAuth 2.0 in Outlook (2016/2019/365) is being worked on but nothing has been announced yet.
In case when your Outlook is not connecting to Gmail and your credentials are not accepted, you may want to fix that. In this article we will show you how you can do that.
The problem is that Outlook keeps asking you to provide Server, User Name and Password and there is no matter how many times you click on Ok, it keeps popping up. After some time it gives you an error. This issue occurs when basic authentication has not been enabled for a Gmail account. So we need to get rid of this situation. 
So let’s configure Outlook and see how to resolve the error (you can also take a look on our guide on how to ). How to solve Outlook not connecting to Gmail issue So, the first thing we need to do is to enable POP/IMAP. Enable POP/IMAP in Gmail Log into your Gmail account and click on small gear in the right top of the window and select Settings. After that, go to Forwarding and POP/IMAP tab. Here you can see that Status: POP is disabled and Status: IMAP is disabled.
You can choose either one of them, but we are going to enable IMAP. Once it is done, click on Save Changes.
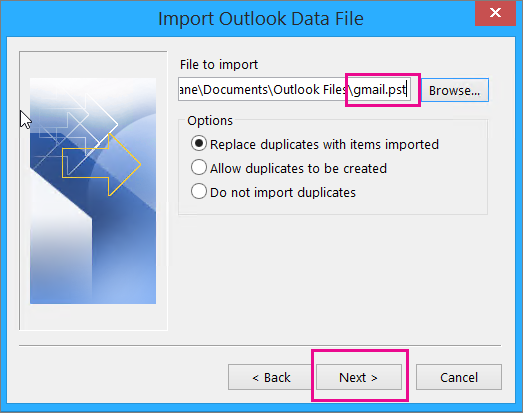
The reason behind selecting IMAP is that IMAP is a special protocol of communication between the e-mail client and the mail server. Chrome os for mac download. It means that if you open your mail on web browser and perform some actions on Outlook, then you can see the changes turn to Outlook instantly and appear on the web mail.
