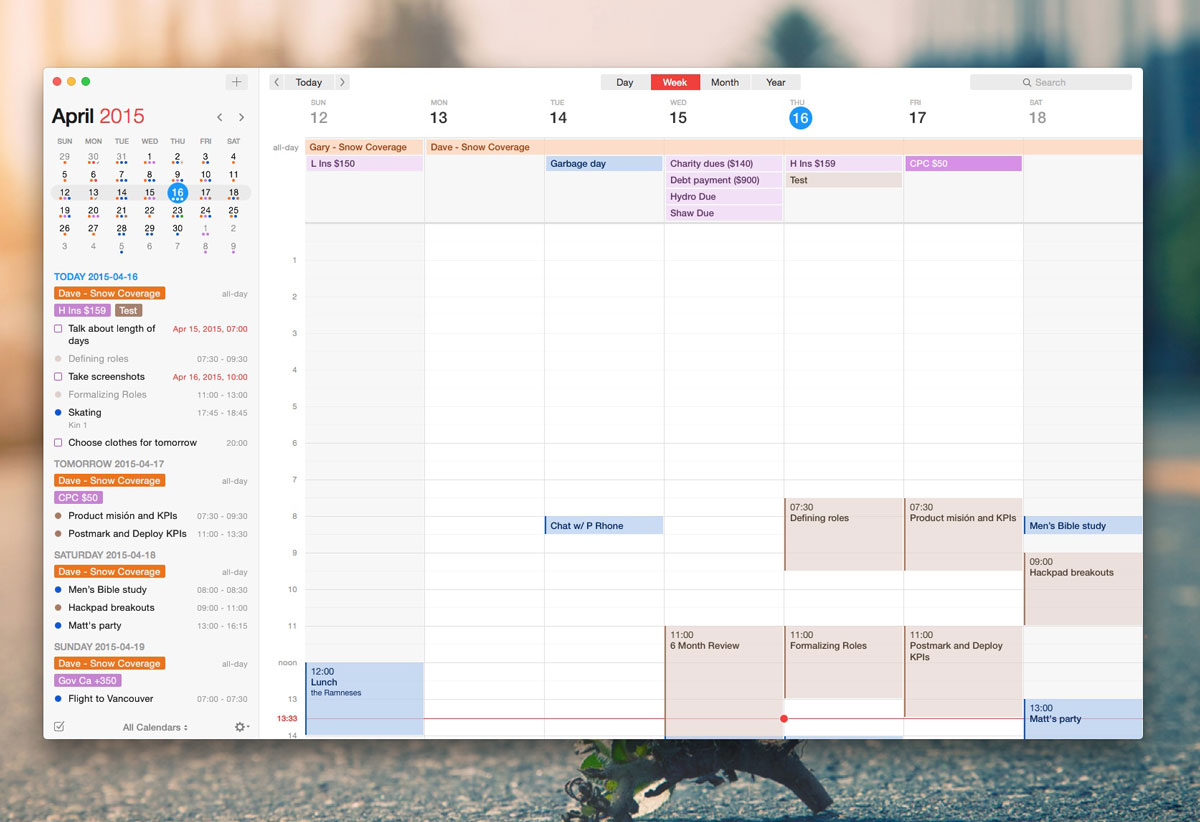Mastering the Mac How to set up and start using Calendar on the Mac How do I set up and start using Calendar on my Mac? Keep track of your all your appointments. Jul 24, 2018 - The built-in Calendar app on Mac is. Sometimes though, you need a few different features. That's where third-party calendars can be.
Note: and the Outlook for Mac application released as part of the are the same product, so this blog applies to both as long as they are updated to version or higher. The 15.8 update for Outlook for Mac was released on March 5, 2015, and it contains a new feature: Side-by-Side calendars. This feature allows you to view up to 3 calendars side-by-side instead of in overlay view.
Samsung sidesync app. You can use this feature with your own calendars and shared calendars. Before this feature was introduced (in Outlook for Mac 15.6 and lower versions), multiple calendars could be viewed at the same time in overlay view only.
In the screenshot below, notice that 3 Calendars are selected in the navigation pane, and 3 different meetings appear on the calendar. These 3 meetings are located in each of the 3 calendars and are viewed in Overlay view. Now in version 15.8 and higher with the Side-by-Side Calendar feature, you have the option of viewing multiple calendars in Side-by-Side view, as shown below. Overlay view is still an available option, which is located on the Organize tab in the Calendar. Simply click it to enable or disable Overlay view. You can view up to 3 calendars in Side-by-Side view at a time. When you select more than 3 calendars the view switches to Overlay view automatically.
If you have more than 3 calendars selected, you will not be able to click the Overlay button to disable it. You must deselect calendars until you have 3 or fewer selected to view the calendars in Side-by-Side view again. Collapsing Calendars An option to change the view when in Side-by-Side view is to click the arrows on the calendar tabs in order to collapse the calendars so they are overlaid over the other calendar(s).
You can click the left arrows on the calendar tabs to collapse them, and then the arrow on the calendar tab changes to a right arrow so you can move it to the side again. You can collapse the calendars in this manner in any combination of calendars that you prefer. This image shows Calendar 2 collapsed with the primary calendar, while Calendar 3 is kept separate on the right.

This image shows both calendars collapsed with the primary calendar. Arranging Multiple Calendars You can arrange the calendars when they are in Side-by-Side view by selecting them in a specific order. They will appear in the order you select them from left to right. For example, if you deselect all calendars, then select Calendar 2, then select Calendar 3, and then select the primary Calendar, they will appear in that order, as shown in this screenshot: As another example, if you have 3 calendars open in Side-by-Side view, and you would prefer have the 2 additional calendars collapsed together and your primary calendar separate on the side, follow the steps below. Step 1: Deselect the primary Calendar, named “Calendar” in the screenshot, so it is not displayed. Step 2: Click the left arrow on the Calendar 3 tab to collapse it with Calendar 2. Step 3: Enable the Primary Calendar.