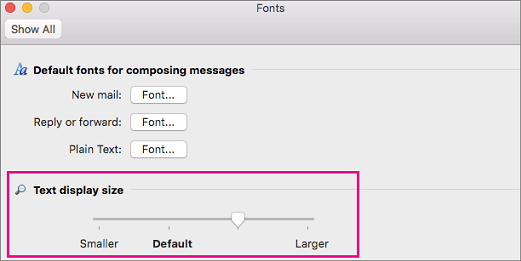Reset the SMC and reset the PRAM. Those are two of the first things that should be done with every Mac when there's a problem.
(instructions below) Has your user updated their copy of Office? There have been plenty of patches that have come out for it since its release. Some of it fixes critical security issues.
Word X, Word 2001, Word 98: /Applications/Microsoft Office ***/Templates/Normal (where *** stands for your version of Office) If by chance the normal.dotm location is changed, the normal.dotm can be located by opening Microsoft Office Word>Preferences>File Locations> dialog to confirm its location.
Has your user run out of disk space? On unix systems, running out of disk space zeros out files. Is the user working on a remote shared disk or the local disk? Sometimes working on shared disks causes problems with there's a network hiccup.
######## SMC reset: Turn off Mac. Unplug power. Hold the power button. If it's an older laptop with a removable battery, remove the battery too. If you have a newer Macbook that doesn't have a user serviceable battery: Turn off Macbook. Plug in Power.
Hold the left ( shift control option) keys and press the power button. PRAM reset: Power off laptop. Install linux for mac. Turn on Laptop. Hold option command p r and listen for the chime. Hold and wait until it chimes 3 times to be sure it's fully reset.
This content has been, and is no longer maintained by Indiana University. Resources linked from this page may no longer be available or reliable. Microsoft Word allows you to make an automatic backup of your working document.
If the program crashes or your computer accidentally loses power, the AutoRecover feature will attempt to load the most up-to-date version of your document. Note: AutoRecover is not a replacement for saving your document frequently, which is the only guaranteed way of retaining a valid copy of your work.
On this page: • • • • • • Enabling and using AutoRecover To turn on the AutoRecover feature: • In Word 2010, from the File menu, select Options. Then, from the toolbar on the left, click Save to configure AutoRecover options.
Proceed to step 3 below. In Word 2007, from the Office Button menu, select Word Options. Then, from the toolbar on the left, click Save to configure AutoRecover options. In Word 2003, from the Tools menu, select Options. In Mac OS X versions of Word, from the Word menu, select Preferences.
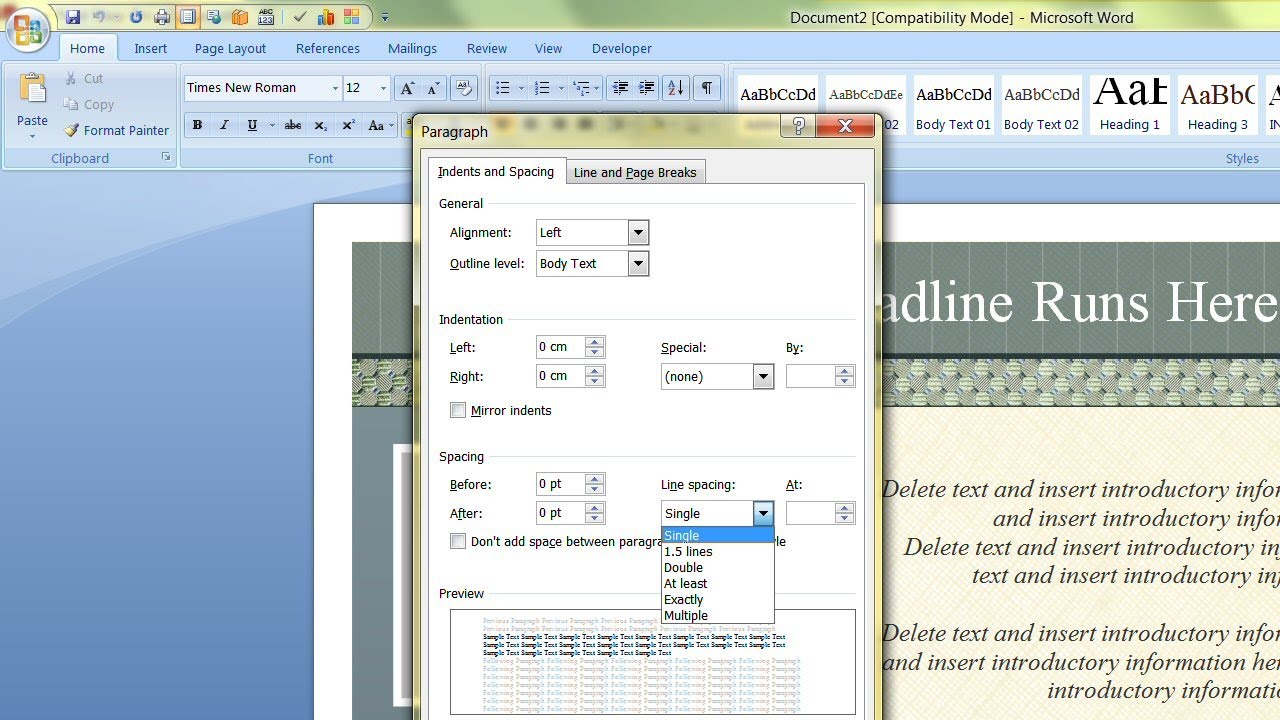
• In the window that opens, click the Save tab, icon, or list item. • If it is unchecked, check Save AutoRecover info every:, and type a value next to 'minutes'. For example, to save your work every five minutes, type 5.
Apple disclaims any and all liability for the acts, omissions and conduct of any third parties in connection with or related to your use of the site. Flash drive format for large files. Apple Footer • This site contains user submitted content, comments and opinions and is for informational purposes only. Apple may provide or recommend responses as a possible solution based on the information provided; every potential issue may involve several factors not detailed in the conversations captured in an electronic forum and Apple can therefore provide no guarantee as to the efficacy of any proposed solutions on the community forums.
• Click OK to make the change. If a system or program crash causes your computer to shut down, reboot and open Word normally.
Word should recognize that there is an AutoRecovered file that is newer than the last saved version of your document. It will prompt you to open and save the AutoRecovered file. If the AutoRecover function does not prompt you to open the backup file, you may still be able to recover your work. Search your hard drive for a file called AutoRecovery or *.asd. In Windows, for help searching your hard drive, see Then follow the appropriate instructions below. Finding AutoRecovered files in Windows Note: The folders containing the AutoRecovered files may not be visible. To make them visible, see Word for Windows saves AutoRecovered files with the name AutoRecovery Save of filename.asd, where filename is the name of the document on which you were working: • In and Vista, the file is stored in the Users username AppData Roaming Microsoft Word folder ( username will be replaced by the author's username).